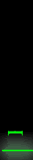Harga Laptop Sony Vaio Terbaru | Spesifikasi SONY VAIO Juni 2011. Setelah publish daftar harga laptop lenovo terbaru, Acer dan Axioo , juga ada Toshiba dan Dell, sekarang giliran Notebook produk dari SONY yang akan tersaji, hanya untuk anda.
Sony Vaio VPCCA15FG
10.000.000
(same)
Core i5-2410M, 4GB DDR3, 500GB HDD, DVD±RW, GbE NIC, WiFi, Bluetooth, VGA AMD Radeon HD6630M or Intel HD Graphic 3000 (hybrid), Camera, 14inch WXGA, Windows 7 Home Premium 64 bit
Sony Vaio VPCCA16FG
12.100.000
(same)
Core i7-2620M, 4GB DDR3, 500GB HDD, DVD±RW, GbE NIC, WiFi, Bluetooth, VGA AMD Radeon HD6630M or Intel HD Graphic 3000 (hybrid), Camera, 14inch WXGA, Win 7 Home Premium 64bit
Sony Vaio VPCCB16FG
12.000.000
(same)
Core i5-2410M, 4GB DDR3, 640GB HDD, Blu-Ray, WiFi, Bluetooth, VGA Ati Radeon HD6630, Camera, 15inch WXGA, Win7 Home Premium 64bit
Sony Vaio VPCEA16FG
10.700.000
(same)
Core i5-520M 2.4Ghz, 4GB DDR3, 500GB, DVDRW, Ati Radeon HD5650, 14inch WXGA, Wifi, Bluetooth, Webcam, Win 7 Home Premium, 2.4kg, Black / Pink / White / Green / Blue
Sony Vaio VPCEA22EG
8.000.000
(same)
Core i3-350M 2.26Ghz, 4GB DDR3, 320GB, DVDRW, Intel GMA HD, 14 WXGA, Wifi, Bluetooth, Webcam, Win 7 Home Premium, 2.4kg, Black
Sony Vaio VPCEA25FG
9.050.000
(same)
Core i3-350M, 4GB DDR3, 320GB HDD, DVD±RW, NIC, WiFi, Bluetooth, VGA ATi Radeon HD5145 512MB, Camera, 14inch WXGA, Win7 Home Premium 64bit, Black
Sony Vaio VPCEA32EG
8.150.000
(same)
Core i3-370M, 2GB DDR3, 320GB HDD, DVD±RW, GbE NIC, WiFi, Bluetooth, VGA Intel GMA HD, Camera, 14inch WXGA, Win7 Home Basic 64bit, Matte Black
Sony Vaio VPCEA35FG
9.050.000
(same)
Core i3-370M, 4GB DDR3, 320GB HDD, DVD±RW, GbE NIC, WiFi, Bluetooth, VGA ATi Radeon HD5470 512MB, Camera, 14inch WXGA, Win7 Home Premium 64bit, Black, Pink, White
Sony Vaio VPCEA36FG
10.900.000
(same)
Core i5-560M, 4GB DDR3, 500GB HDD, DVD±RW, GbE NIC, WiFi, Bluetooth, VGA ATi Radeon HD5650 1GB, Camera, 14inch WXGA, Win7 Home Premium 64bit, Black, Blue, Green, Pink, White
Sony Vaio VPCEA42EG
7.400.000
(same)
Core i3-380M, 2GB DDR3, 320GB HDD, DVD±RW, GbE NIC, WiFi, Bluetooth, VGA Intel GMA HD, Camera, 14inch WXGA, Win7 Home Basic 64bit
Sony Vaio VPCEA45FG
8.300.000
(same)
Core i3-380M, 4GB DDR3, 320GB HDD, DVD±RW, GbE NIC, WiFi, Bluetooth, VGA ATi Radeon HD5470 512MB, Camera, 14inch WXGA, Win7 Home Premium 64bit
Sony Vaio VPCEB21EG
6.300.000
(same)
Dual Core P6000 1.86Ghz, 2GB DDR3, 320GB, DVDRW, Wifi, Bluetooth, Intel GMA HD, Camera, 15.5inch WXGA, Win 7 Home Basic, Black
Sony Vaio VPCEB25FG
9.050.000
(same)
Core i3-350M, 4GB DDR3, 320GB HDD, DVD±RW, GbE NIC, WiFi, Bluetooth, VGA ATi Radeon HD5145 512MB, Camera, 15.5inch WXGA, Win7 Home Premium 64bit, Black, Pink
Sony Vaio VPCEB32G
7.250.000
(same)
Core i3-370M, 2GB DDR3, 320GB HDD, DVD±RW, GbE NIC, WiFi, Bluetooth, VGA Intel GMA HD, Camera, 15.5inch WXGA, Win7 Home Basic 64bit, Black
Sony Vaio VPCEB35FG
9.500.000
(same)
Core i3-370M, 4GB DDR3, 320GB HDD, DVD±RW, GbE NIC, WiFi, Bluetooth, VGA ATi Radeon HD5145 512MB, Camera, 15.5inch WXGA, Win7 Home Premium 64bit, Black, White
Sony Vaio VPCEB37FG
11.800.000
(same)
Core i5-460M, 4GB DDR3, 500GB HDD, BD-Combo, GbE NIC, WiFi, Bluetooth, VGA ATi Radeon HD5650 1GB, Camera, 15.5inch WXGA, Win7 Home Premium 64bit, Black
Sony Vaio VPCF115FG
11.550.000
(same)
Core i5-520M 2.4Ghz, 4GB DDR3, 500GB, DVDRW, Nvidia Geforce GT310M 512MB, 16.4inch WXGA, Wifi, Bluetooth, Webcam, Win 7 Home Premium, 3.1kg, Black
Sony Vaio VPCF117HG
22.300.000
(same)
Core i7-720QM 1.6Ghz, 6GB DDR3, 500GB, Blue Ray Disc Drive, Nvidia Geforce GT330M 1GB, 16.4inch Wide, Wifi, Bluetooth, Webcam, Win 7 Ultimate, 3.2kg, Black
Sony Vaio VPCF127HG
20.900.000
(same)
Core i7-740QM, 8GB DDR3, 640GB HDD, BD-RW, GbE NIC, WiFi, Bluetooth, VGA NVIDIA GeForce GT330M 1GB, Camera, 16.4inch WXGA, Win7 Ultimate 64bit, Black
Sony Vaio VPCF137HG
21.000.000
(same)
Core i7-740QM, 8GB DDR3, 750GB HDD, BD-Combo, GbE NIC, WiFi, Bluetooth, VGA NVIDIA GeForce GT425M 1GB, Camera, 16.4inch WXGA, Win7 Ultimate 64bit
Sony Vaio VPCF217HG
22.600.000
(same)
Core i7-2820QM, 8GB DDR3, 640GB HDD, Blu-Ray, WiFi, Bluetooth, VGA Nvidia GeForce GT540M, Camera, 16inch WXGA, Win7 Ultimate 64bit
Sony Vaio VPCM126AG
4.500.000
(same)
Intel Atom N470 1.83Ghz, 10.1inch WXGA, 2GB DDR2, 320GB, Bluetooth, Wifi, Intel GMA, Camera, Win 7 Starter, Pink / White / Blue
Sony Vaio VPCS113FG
9.800.000
(same)
Core i3-330M 2.13Ghz, 4GB DDR3, 320GB, DVDRW, Intel GMA HD, 13.3inch WXGA, Wifi, Bluetooth, Webcam, Win 7 Home Premium, 2kg, Black
Sony Vaio VPCS115FG
10.700.000
(same)
Core i3-330M 2.13Ghz, 4GB DDR3, 320GB, DVDRW, Nvidia Geforce 310M 512MB, 13.3inch WXGA, Wifi, Bluetooth, Webcam, Win 7 Home Premium, 2kg, Black, Green, White
Sony Vaio VPCS116FG
12.400.000
(same)
Core i5-520M 2.4Ghz, 4GB DDR3, 320GB, DVDRW, Nvidia Geforce 310M 512MB, 13.3inch WXGA, Wifi, Bluetooth, Webcam, Win 7 Home Premium, 2kg, Black
Sony Vaio VPCS117GG
13.300.000
(same)
Core i5-520M 2.4Ghz, 4GB DDR3, 500GB, DVDRW, Nvidia Geforce 310M 512MB, 13.3inch WXGA, Wifi, Bluetooth, Webcam, Finger Print, Win 7 Profesional, 2kg, Black
Sony Vaio VPCS125FG
10.700.000
(same)
Core i3-350M, 4GB DDR3, 320GB HDD, DVD±RW, GbE NIC, WiFi, Bluetooth, VGA NVIDIA GeForce G310M 512MB, Camera, 13.3inch WXGA, Win7 Home Premium 64bit
Sony Vaio VPCS135FG
10.700.000
(same)
Core i3-370M, 4GB DDR3, 320GB HDD, DVD±RW, GbE NIC, WiFi, Bluetooth, VGA NVIDIA GeForce G310M 512MB, Camera, 13.3inch WXGA, Win7 Home Premium 64bit
Sony Vaio VPCS137GG
13.600.000
(same)
Core i5-560M, 4GB DDR3, 500GB HDD, DVD±RW, GbE NIC, WiFi, Bluetooth, Fingerprint, VGA NVIDIA GeForce 310M 512MB, Camera, 13.3inch WXGA, Win7 Pro 64bit
Sony Vaio VPCS13AFG
9.200.000
(same)
Core i3-380M, 4GB DDR3, 320GB HDD, DVD±RW, GbE NIC, WiFi, Bluetooth, VGA NVIDIA GeForce G310M 512MB, Camera, 13.3inch WXGA, Win7 Home Premium 64bit
Sony Vaio VPCSB16FG
11.200.000
(same)
Core i5-2410M, 4GB DDR3, 320GB HDD, DVD±RW, WiFi, Bluetooth, VGA ATI Radeon HD6470, Camera, 13.3inch WXGA, Win7 Home Premium 64bit
Sony Vaio VPCSB18GG
13.400.000
(same)
Core i7-2620M, 4GB DDR3, 500GB HDD, DVD±RW, GbE NIC, WiFi, Bluetooth, VGA AMD Radeon HD6470M, Camera, 13.3inch WXGA, Win7 Professional 64bit
Sony Vaio VPCSB19GG
19.000.000
(same)
Core i7-2620M, 4GB DDR3, 256GB SSD, DVD±RW, WiFi, Bluetooth, VGA ATI Radeon HD6630, Camera, 13.3inch WXGA, Win7 Professional 64bit
Sony Vaio VPCW216AG
4.900.000
(same)
Intel Atom N450 1.66Ghz, 2GB DDR2, 320GB, Wifi, Bluetooth, Intel GMA 500, Camera, 10.1inch WXGA, Win 7 Starter, 1.19kg, Blue / Pink / White / Brown
Sony Vaio VPCW217AG
6.200.000
(same)
Intel Atom N450 1.66Ghz, 2GB DDR2, 320GB, Wifi, HSDPA, Bluetooth, Intel GMA 3150, Camera, 10.1inch WXGA, Win 7 Starter, 1.33kg, Blue
Sony Vaio VPCX135LG
11.550.000
(same)
Intel Atom Z540 1.86Ghz, 2GB DDR2, 64GB Flash, Wifi, Bluetooth, Intel GMA, Camera, 11.1inch WXGA, Win 7 Profesional, Black Color
Sony Vaio VPCYA15FG
8.200.000
(same)
Core i3-380UM, 2GB DDR3, 320GB HDD, GbE NIC, WiFi, Bluetooth, VGA Intel GMA HD, Camera, 11.6inch WXGA, Win7 Home Premium 64bit
Sony Vaio VPCYB15AG
4.900.000
(same)
AMD E-350, 2GB DDR3, 320GB HDD, GbE NIC, WiFi, Bluetooth, VGA AMD Radeon HD6310, Camera, 11.6inch WXGA, Win7 Starter
Sony Vaio VPCZ115GG
18.300.000
(same)
Core i5-540M 2.53Ghz, 4GB DDR3, 500GB, No Optical Drive, Nvidia Geforce GT330M, 13.1inch WXGA, Wifi, Bluetooth, Webcam, Finger Print, Win 7 Profesional, 1.42kg, Black
Sony Vaio VPCZ116GG
17.850.000
(same)
Core i5-540M 2.53Ghz, 6GB DDR3, 128GB Flash Memory, DVDRW, Nvidia Geforce GT330M, 13.1inch WXGA, Wifi, Bluetooth, Webcam, Finger Print, Win 7 Profesional, 1.38kg,
Black
Sony Vaio VPCZ117GG
25.900.000
(same)
Core i7-620M 2.66Ghz, 8GB DDR3, 256GB Flash Memory, DVDRW, Nvidia Geforce GT330M, 13.1inch WXGA, Wifi, Bluetooth, Webcam, Finger Print, Win 7 Profesional, 1.41kg, Carbon Black
Sony Vaio VPCZ126GG
18.100.000
(same)
Core i5-540M, 6GB DDR3, 128GB Flash, DVD±RW, GbE NIC, WiFi, Bluetooth, Fingerprint, VGA NVIDIA GeForce GT330M 1GB/Intel GMA HD, Camera, 13.1inch WXGA, Win7 Pro 64bit, Black
Sony Vaio VPCZ128GG
26.300.000
(same)
Core i7-620M, 8GB DDR3, 256GB Flash, DVD±RW, GbE NIC, WiFi, Bluetooth, Fingerprint, VGA NVIDIA GeForce GT330M 1GB/Intel GMA HD, Camera, 13.1inch WXGA, Win7 Pro 64bit, Glossy Carbon Black
Sony Vaio VPCZ135GG
16.700.000
(same)
Core i5-580M, 4GB DDR3, 500GB HDD, GbE NIC, WiFi, Bluetooth, Fingerprint, VGA NVIDIA GeForce GT330M 1GB/Intel GMA HD, Camera, 13.1inch WXGA, Win7 Pro 64bit
Sony Vaio VPCZ136GG
18.500.000
(same)
Core i5-580M, 6GB DDR3, 128GB Flash, DVD±RW, GbE NIC, WiFi, Bluetooth, Fingerprint, VGA NVIDIA GeForce GT330M 1GB/Intel GMA HD, Camera, 13.1inch WXGA, Win7 Pro 64bit
Sony Vaio VPCZ138GG
26.500.000
(same)
Core i7-640M, 8GB DDR3, 256GB Flash, DVD±RW, GbE NIC, WiFi, Bluetooth, Fingerprint, VGA NVIDIA GeForce GT330M 1GB/Intel GMA HD, Camera, 13.1inch WXGA, Win7 Pro 64bit. [hargalaptop.net]
Harga Dan Spesifikasi Laptop Acer Terbaru. Sejauh ini Acer masih menguasai pangsa pasar laptop atau notebook atau komputer jinjing untuk wilayah Indonesia, maka dari itu Blog Berita Terbaru ingin mencoba menghadirkan sajian harga dan spesifikasi laptop Acer terbaru di tahun 2011 ini, semoga dapat membantu anda yang saat ini sedang bingung mencari laptop baik untuk keperluan bisnis, sekolah, kuliah maupun kantor. Monggo disimak :)
Harga Dan Spesifikasi Laptop Acer
Acer Aspire 4741-351G32Mn Rp 5.400.000
Core i3-350M, 1GB DDR3, 320GB HDD, DVD±RW, NIC, WiFi, VGA Intel GMA HD, Camera, 14inch WXGA, Non OS, Black, Silver
Acer Aspire 4741-352G32Mn Rp 6.200.000
Core i3-350M, 2GB DDR3, 320GB HDD, DVD±RW, NIC, WiFi, VGA Intel GMA HD, Camera, 14inch WXGA, Win7 Home Basic, Black, Silver
Acer Aspire 4745G-5462G64Mnks Rp 8.100.000
Core i5-460M, 2GB DDR3, 640GB HDD, DVD±RW, NIC, WiFi, Bluetooth, VGA ATi Radeon HD5650 1GB, Camera, 14inch WXGA, Win7 Home Premium
Acer Aspire 5745DG-7744G64Mn Rp 12.700.000
Core i7-740QM, 4GB DDR3, 640GB HDD, DVD±RW, NIC, WiFi, Bluetooth, VGA NVIDIA GeForce GT425M 1GB, Camera, 15.6inch WXGA, Win7 Home Premium
Acer Aspire 5943G-7744G64Mn Rp 13.600.000
Core i7-740QM, 4GB DDR3, 640GB HDD, DVD±RW, NIC, WiFi, Bluetooth, VGA ATI Radeon HD5650 1GB, Camera, 15.6inch WXGA, Win7 Home Premium
Acer Aspire One AO532H
Rp 3.200.000
Atom N450, 1GB DDR2, 160GB HDD, NIC, WiFi, Bluetooth, VGA Intel 3110 - HD video playback 720p, Camera, 10.1inch WSVGA, Win XP Home Edition (with 6-cell battery)
Acer Aspire One AOD260 Rp 3.300.000
Intel® Atom™ processor N450, (512KB L2 cache, 1.66GHz, 533MHz FSB) Hyper Threading, Display 10.1inch WSGA LED, Intel NM10 Express Chipset, DDR2 1GB, HDD 160GB, VGA-Out, 10 / 100 LAN, 5-in-1 Media Reader, 6 cell battery, 3x usb, Acer Crystal eye webcam, wireless LAN 802.11b/g, Super Slim Design, Windows XP, Color Available : Black, Silver, Pink
Acer Aspire One D255 Non OS Rp 3.000.000
Intel Atom N550 1.5Ghz, 1GB DDR3, 160GB, Hyper Threading 10.1inch Wide TFT, No Optical Drive, No Modem, Camera, Wifi, Card Reader, Linux, Batt 6 Cell, black
Acer Aspire One D255 Win 7 Starter Rp 3.500.000
Intel Atom N550 1.5Ghz, 1GB DDR3, 250GB, Hyper Threading 10.1inch Wide TFT, No Optical Drive, No Modem, Camera, Wifi, Bluetooth, Card Reader, Win 7 Starter, Batt 6 Cell
Acer Aspire One D260 Rp 3.000.000
Intel® Atom™ processor N450 (512KB L2 cache, 1.66GHz, 533MHz FSB) Hyper Threading, Display 10.1inch WSGA LED, Intel NM10 Express Chipset, DDR2 1GB, HDD 160GB, VGA-Out, 10 / 100 LAN, 5-in-1 Media Reader, 6 cell battery, 3x usb, Acer Crystal eye webcam, wireless LAN 802.11b/g, Super Slim Design, Linpus Linux OS, Color Available : Black, Silver, Pink
Acer Aspire Timeline 1410T-232G25n Rp 5.700.000
Celeron SU2300, 2GB DDR2, 250GB HDD, NIC, WiFi, Bluetooth, VGA Intel GMA 4500 271MB (shared), Camera, 11.6inch WXGA, Non OS - FREE DVDRW External
Acer Aspire Timeline 3810T-354G50N Rp 7.200.000
Core2 Solo SU3500, 4GB DDR3, 500GB HDD, GbE NIC, WiFi, Bluetooth, VGA Intel GMA 4500 271MB (shared), Camera, 13.3inch WXGA, Win Vista Home Premium
Acer Aspire Timeline 4820TG-5464G64Mnss Rp 9.000.000
Core i5-460M, 4GB DDR3, 640GB HDD, DVD±RW, NIC, WiFi, Bluetooth, VGA ATi Radeon HD5650 1GB, Camera, 14inch WXGA, Win7 Home Premium
Acer Ferrari One 200-314G32n
Rp 7.200.000
AMD Athlon X2 L310, 4GB DDR2, 320GB HDD, NIC, WiFi, Bluetooth, VGA ATi Radeon HD3200 256MB (shared), 11.6inch WXGA, Win7 Home Premium
Acer Ferrari One 200-314G50nrk Rp 7.300.000
AMD Athlon X2 L310, 4GB DDR2, 500GB HDD, NIC, WiFi, Bluetooth, VGA ATi Radeon HD3200 256MB (shared), 11.6inch WXGA, Win7 Home Premium
Acer TravelMate 6293-872G32Mn (3G) Rp 11.400.000
Core2 Duo P8700, 2GB DDR3, 320GB HDD, DVD±RW, HSDPA, GbE NIC, WiFi, Bluetooth, Fingerprint, VGA Intel GMA 4500 358MB (shared), Camera, 12.1inch WXGA, Win7 Pro
Yups, itu dia deretan harga maupun spesifikasi Laptop Acer terbaru 2011, mungkin tidak sama dengan toko komputer langganan anda, atau barangkali tidak sesuai dengan brosur yang anda terima, tapi kami yakin perbedaan harga tidak begitu jauh, kami berusaha memberikan info terakurat dari sumber yang valid juga, terima kasih :)
Harga Laptop Axioo | Spesifikasi Axioo Juni 2011. Merk laptop yang satu ini merupakan salah satu brand yang banyak peminatnya, selain harga lebih murah dari 2 merk yang saya posting sebelumnya yakni Dell, Toshiba dan Acer, notebook bikinan Axioo juga tidak kalah dalam segi kualitas. Nah jika anda dan keluarga ingin memiliki laptop yang murah tapi tidak murahan, barangkali list harga Axioo beserta spesifikasi dibawah bisa membantu anda dalam menentukan notebook mana yang pas untuk keperluan dikantor, sekolah maupun rumah anda :)
Axioo Neon CLW.3.522
4.800.000
(same)
Core i3-380M, 2GB DDR3, 320GB HDD, DVD±RW, NIC, WiFi, Bluetooth, VGA Intel GMA HD 256MB (shared), Camera, 12inch WXGA, Non OS, Black
Axioo Neon CLW.5.620
5.500.000
(same)
Core i5-480M, 2GB DDR3, 500GB HDD, DVD±RW, GbE NIC, WiFi, Bluetooth, VGA Intel GMA HD 256MB (shared), Camera, 12inch WXGA, Non OS
Axioo Neon CLW.7.620
7.800.000
-100.000
Core i7-620M, 2GB DDR3, 500GB HDD, DVD±RW, GbE NIC, WiFi, Bluetooth, VGA Intel GMA HD 256MB (shared), Camera, 12inch WXGA, Non OS, Black
Axioo Neon CLW.7.844
8.000.000
(same)
Core i7-640M, 4GB DDR3, 640GB HDD, DVD±RW, GbE NIC, WiFi, Bluetooth, VGA Intel GMA HD 256MB (shared), Camera, 12inch WXGA, Non OS
Axioo Neon CLW.P.022
4.200.000
-100.000
Dual Core P6100, 2GB DDR3, 320GB HDD, DVD±RW, NIC, WiFi, Bluetooth, VGA Intel GMA HD 256MB (shared), Camera, 12inch WXGA, Non OS
Axioo Neon CLW.P.122
4.200.000
(same)
Dual Core P6200, 2GB DDR3, 320GB HDD, DVD±RW, NIC, WiFi, Bluetooth, VGA Intel GMA, Camera, 12inch WXGA, Non OS
Axioo Neon CNC.3.422
4.400.000
(same)
Core i3-370M, 2GB DDR3, 320GB HDD, DVD±RW, GbE NIC, WiFi, VGA Intel GMA HD 256MB (shared), Camera, 14inch WXGA, Non OS
Axioo Neon CNC.3.522
4.400.000
(same)
Core i3-380M, 2GB DDR3, 320GB HDD, DVD±RW, GbE NIC, WiFi, VGA Intel GMA HD 256MB (shared), Camera, 14inch WXGA, Non OS, Black
Axioo Neon CNC.P.815
3.300.000
-500.000
Dual Core P6000, 1GB DDR3, 250GB HDD, DVD±RW, NIC, WiFi, VGA Intel GMA HD 256MB (shared), Camera, 14inch WXGA, Non OS
Axioo Neon CNW.3.412
4.000.000
(same)
Core i3-370, 1GB DDR3, 320GB HDD, DVD±RW, NIC, WiFi, VGA Intel GMA, Camera, 14inch WXGA, Non OS
Axioo Neon CNW.P.112
3.500.000
(same)
Dual Core P6200, 1GB DDR3, 320GB HDD, DVD±RW, NIC, WiFi, VGA Intel GMA, Camera, 14" WXGA, Non OS
Axioo Neon HNM.3.120
4.500.000
(same)
Core i3, 2GB DDR3, 500GB HDD, DVD±RW, GbE NIC, WiFi, Bluetooth, VGA Intel GMA, Camera, 14inch WXGA, Non OS
Axioo Neon HNM.5.320
5.200.000
(same)
Core i5, 2GB DDR3, 500GB HDD, DVD±RW, GbE NIC, WiFi, Bluetooth, VGA Intel GMA, Camera, 14inch WXGA, Non OS
Axioo Neon HNM.7.047
7.000.000
(same)
Core i7-2630M, 4GB DDR3, 750GB HDD, DVD±RW, GbE NIC, WiFi, Bluetooth, VGA Intel GMA HD 256MB (shared), Camera, 14inch WXGA, Non OS
Axioo Neon MNA.2.022
3.300.000
-500.000
Core2 Duo P7370, 2GB DDR2, 320GB HDD, DVD/RW, NIC, WiFi, ATI Mobility Radeon HD 512MB (shared), Camera, 14.1inch WXGA, Non OS
Axioo Neon MNA.C.915
2.800.000
-400.000
Celeron T3100, 1GB DDR2, 250GB HDD, DVD/RW, NIC, WiFi, VGA ATI 512 MB, Camera, 14inch WXGA, Non OS
Axioo Neon MNA.P.325
3.000.000
-600.000
Pentium Dual Core T4500, 2GB DDR2, 250GB HDD, DVD±RW, NIC, WiFi, VGA ATI 512 MB, Camera, 14inch WXGA, Non OS
Axioo Pico PJM512
2.400.000
-100.000
Atom N550, 1GB DDR3, 320GB HDD, NIC, WiFi, VGA Intel GMA 3150 256MB (shared), Camera, 10.1inch WSVGA, Non OS 6-cell battery
Axioo Pico PJM522
2.500.000
-100.000
Atom N550, 2GB DDR3, 320GB HDD, NIC, WiFi, VGA Intel GMA 3150 256MB (shared), Camera, 10.1inch WSVGA, Non OS
Axioo Pico PJM715
2.200.000
-100.000
Atom N455, 1GB DDR3, 250GB HDD, NIC, WiFi, VGA Intel GMA3150 256MB (shared), Camera, 10.1inch WSVGA, Non OS
Axioo Zetta MKU.P.312
3.500.000
(same)
Pentium SU4100, 1GB DDR2, 320GB HDD, NIC, WiFi, VGA Intel GMA 4500, Camera, 11.6inch WXGA, Non OS
Axioo Zetta MLM.2.022
4.600.000
(same)
Core2 Duo P7370, 2GB DDR2, 320GB HDD, DVD±RW, NIC, WiFi, VGA Intel GMA 4500MHD 256MB (shared), Camera, 12.1inch WXGA, Non OS
Axioo Zetta MLM.2.422
4.750.000
(same)
Core2 Duo T8300, 2GB DDR2, 320GB HDD, DVD±RW, 56K Modem, NIC, WiFi, VGA Integrated, Camera, 12.1inch WXGA, Non OS
Axioo Zetta MMI.2.320
5.000.000
(same)
Core2 Duo SU7300, 2GB DDR2, 500GB HDD, NIC, WiFi, Bluetooth, VGA Intel GMA 4500 220MB (shared), Camera, 13.3inch WXGA, Non OS
Axioo Zetta MMI.2.320
6.000.000
(same)
Core2 Duo SU7300, 2GB DDR2, 500GB HDD, NIC, WiFi, Bluetooth, VGA Intel GMA 4500 220MB (shared), Camera, 13.3inch WXGA, Win7 Home Premium
Axioo Zetta MMT.2.622
8.000.000
(same)
Core2 Duo SU9600, 2GB DDR2, 120GB HDD, NIC, WiFi, VGA Intel GMA 4500, Camera, 13inch WXGA, Win7 Home Premium
Axioo Zetta MMT.2662 3G
8.900.000
(same)
Core2 Duo SU9600, 2GB DDR2, 120GB HDD, NIC, HSDPA, WiFi, VGA Intel GMA 4500, Camera, 13inch WXGA, Win7 Home Premium
Axioo Zetta MMT.P.332
6.500.000
(same)
Pentium SU2700, 3GB DDR2, 120GB HDD, NIC, WiFi, VGA Intel GMA 4500, Camera, 13.3inch WXGA, Win Vista Home Premium. [hargalaptop.net]
Daftar harga laptop Apple terbaru Juni 2011 ini terupdate setiap sebulan sekali, harga ini merupakan riview harga pasaran pada tahun 2011. Harga ini bisa berubah sewaktu waktu, daftar harga ini sebagai patokan saja apabila anda semua mau membeli laptop apple ini.
Harga Laptop Apple Terbaru Juni 2011 :
Apple Macbook Pro MC371ZA/A Rp 15.850.000
15.4inch, Core i5 2.4Ghz, 2x2GB, 320GB, DVDRW
Apple Macbook Pro MC372ZA/A Rp 17.300.000
15.4inch, Core i5 2.53Ghz, 2x2GB, 500GB, DVDRW
Apple Macbook Pro MC373ZA/A Rp 19.200.000
15.4inch, Core i7 2.26Ghz, 2x2GB, 500GB, DVDRW
Apple Macbook Pro MC374ZA/A Rp 10.700.000
13.3inch, Core 2 Duo 2.4Ghz, 2x2GB, 250GB, DVDRW
Apple Macbook Pro MC375ZA/A Rp 13.300.000
13.3inch, Core 2 Duo 2.66Ghz, 2x2GB, HDD 320GB, DVDRW
Apple MacBook Air MC233ZP/A Rp 15.400.000
Intel Core2 Duo 1.86GHz, 2GB DDR3, 120GB HDD, WiFi, Bluetooth, VGA NVIDIA GeForce 9400M 256MB, Camera, 13.3inch WLED, Mac OS X 10.6 Snow Leopard
Apple MacBook Air MC234ZP/A Rp 19.000.000
Intel Core2 Duo 2.13GHz, 2GB DDR3, 128GB SSD, WiFi, Bluetooth, VGA NVIDIA GeForce 9400M 256MB, Camera, 13.3inch WLED, Mac OS X 10.6 Snow Leopard
Apple MacBook MC516ZA/A Rp 9.900.000
Intel Core2 Duo 2.4GHz, 2GB DDR3, 250GB HDD, DVD±RW, WiFi, Bluetooth, VGA NVIDIA GeForce 320M 256MB, Camera, 13.3inch WLED, Mac OS X v10.6 Snow Leopard, White
Apple MacBook Pro MB986ZP/A Rp 16.300.000
Intel Core2 Duo 2.8GHz, 4GB Kit (2x 2GB) DDR3, 500GB HDD, DVD±RW, GbE NIC, Wi-Fi, Bluetooth, VGA NVIDIA GeForce 9600M GT/9400M 512MB, Camera, 15.4inch WLED, Mac OS X 10.6 Snow Leopard (Apple Wireless Mighty Mouse SKU00607319)
Apple MacBook Pro MC024ZA/A Rp 22.500.000
Intel Core i5 2.53GHz, 4GB Kit (2x 2GB) DDR3, 500GB HDD, DVD±RW, GbE NIC, Wi-Fi, Bluetooth, VGA Intel HD Graphics 256MB DDR3/NVIDIA GeForce 330M GT 512MB DDR3, Camera, 17inch WLED, Mac OS X 10.6 Snow Leopard
Harga Laptop Dell | Spesifikasi Dell Juni 2011. Beberapa waktu yang lalu telah publish Harga Laptop Acer dan Harga Laptop Toshiba untuk anda yang sedang mencari referensi harga laptop 2 merk ternama di Indonesia tersebut, tidak hanya harga namun 2 artikel tersebut juga menghadirkan spesifikasi dari masing-masing item agar anda dapat meng-compare satu sama lain. Nah kali ini akan kami share Harga dan Spesifikasi Laptop Dell terbaru Juni 2011, semoga bermanfaat untuk anda sekalian :)
Dell Inspiron 13R
5.000.000
(same)
Core i3-350M, 2GB DDR3, 250GB HDD, NIC, WiFi, Bluetooth, VGA Intel GMA HD 256MB (shared), Camera, 13.3inch WXGA, Non OS, Black, Red
Dell Inspiron 13R
7.600.000
(same)
Core i5-480, 4GB DDR3, 750GB HDD, NIC, WiFi, Bluetooth, VGA ATI Radeon HD5470 1GB, Camera, 13.3" WLCD, Win7 Premium
Dell Inspiron 14 (N4030)
3.900.000
(same)
Pentium P6200, 2GB DDR3, 320GB HDD, DVD±RW, NIC, WiFi, Bluetooth, VGA Intel GMA HD 256MB (shared), Camera, 14inch WXGA, Non OS
Dell Inspiron 14 (N4030)
5.600.000
(same)
Core i3-380M, 2GB DDR3, 320GB HDD, DVD±RW, NIC, WiFi, Bluetooth, VGA Intel GMA HD 256MB (shared), Camera, 14inch WXGA, Non OS
Dell Inspiron 14 (N4030)
6.000.000
(same)
Core i3-380M, 2GB DDR3, 320GB HDD, DVD±RW, NIC, WiFi, Bluetooth, VGA ATi Radeon HD 5430 512MB, Camera, 14inch WXGA, Non OS
Dell Inspiron 14R
6.250.000
(same)
Core i3-370M, 2GB DDR3, 320GB HDD, DVD±RW, NIC, WiFi, Bluetooth, VGA Intel GMA HD 256MB (shared), Camera, 14inch WXGA, Win7 Home Basic 64bit
Dell Inspiron 14R
7.300.000
(same)
Core i5-460M, 4GB DDR3, 500GB HDD, DVD±RW, NIC, WiFi, Bluetooth, VGA Intel GMA HD 256MB (shared), Camera, 14inch WXGA, Win7 Home Basic 64bit
Dell Inspiron 14R
7.500.000
(same)
Core i5-480M, 4GB DDR3, 500GB HDD, DVD±RW, NIC, WiFi, Bluetooth, VGA Intel GMA HD 256MB (shared), Camera, 14inch WXGA, Win7 Home Basic 64bit
Dell Vostro 3300
7.000.000
(same)
Core i3-330M, 2GB DDR3, 320GB HDD, DVD±RW, NIC, WiFi, VGA Intel GMA HD, Camera, 13.3inch WXGA, Non OS
Dell Vostro 3300
8.000.000
(same)
Core i5-460M, 3GB DDR3, 320GB HDD, DVD±RW, NIC, WiFi, Bluetooth, VGA Intel GMA HD (shared), Camera, 13.3" WXGA, Win7 Pro
Dell Vostro 3300
9.700.000
-100.000
Core i5-520M, 4GB DDR3, 500GB HDD, DVD±RW, NIC, WiFi, Bluetooth, Fingerprint, VGA NVIDIA GeForce 310M 512MB, Camera, 13.3inch WXGA, Non OS, Red, Silver
Dell Vostro 3400
6.500.000
-100.000
Core i3-370M, 2GB DDR3, 320GB HDD, DVD±RW, NIC, WiFi, VGA Intel GMA HD 256MB (shared), Camera, 14inch WXGA, Non OS
Dell Vostro 3400
7.000.000
-100.000
Core i3-350M, 2GB DDR3, 320GB HDD, DVD±RW, NIC, WiFi, VGA NVIDIA GeForce 310M 512(shared), Camera, 14inch WXGA, Non OS
Dell Vostro 3700
12.300.000
-100.000
Core i5-520M, 4GB DDR3, 500GB HDD, DVD±RW, NIC, WiFi, Bluetooth, Fingerprint, VGA NVIDIA GeForce 330M 1GB, Camera, 17.3inch WXGA, Win7 Pro, Bronze, Red
Dell Vostro V13
6.700.000
-200.000
Core2 Duo SU7300, 2GB DDR3, 320GB HDD, GbE NIC, WiFi, Bluetooth, VGA Intel GMA 4500 384MB (shared), Camera, 13.3inch WXGA, Non OS
Dell XPS L401X
9.300.000
-100.000
Core i5-460, 4GB DDR3, 500GB HDD, DVD±RW, NIC, WiFi, Bluetooth, VGA Nvidia GT420M, Camera, 14inch WXGA, Win7 Home Premium
Dell XPS L401X
10.800.000
-100.000
Core i7-740, 4GB DDR3, 500GB HDD, DVD±RW, NIC, WiFi, Bluetooth, VGA Nvidia GT425M, Camera, 14inch WXGA, Win7 Home Premium
Dell XPS L501X
11.600.000
-100.000
Core i7-740, 4GB DDR3, 640GB HDD, Bluray, NIC, WiFi, Bluetooth, VGA Nvidia GT435M, Camera, 15inch WXGA, Win7 Home Premium. [hargalaptop.net]
CARA MENGUBAH SOFTWARE VERSI TRIAL MENJADI FULL VERSION TANPA BIAYA SEPESER PUN
Apakah Anda termasuk salah satu orang yang hobi download software??
Jika iya, maka pasti Anda pernah mengalami peristiwa yang menjengkelkan…
Sudah sampai berjam – jam software tersebut didownload karena berukuran besar (MegaByte),, ternyata sesudahnya Anda hanya mendapatkan versi trial-nya saja…
hal ini bias membuat kita geram karena waktu dan biaya yang kita luangkan untuk mendownload software tersebut menjadi sia – sia.. Tapi jangan kuatir, karena saya akan menjelaskan cara untuk mengubah software versi trial tersebut menjadi full version...
Berikut cara - caranya:::
(Mudah dan Gratis!!!)
1. Install dan jalankan software tersebut
2. Klik menu Help – About …, cek dan catat versi software yang sesungguhnya
3. Kunjungi http://altalavista.box.sk
4. Masukkan nama software lengkap dengan versinya ke dalam fasilitas pencarian mereka
5. Mereka akan memberikan semua data tentang software tersebut
6. Cari dan download crack atau serial yang sesuai dengan versi software anda atau agar lebih cepat, masukkan kata kunci crack, serial atau registration number dalam pencarian. Software crack inilah yang nantinya akan mengubah software trial anda menjadi full version
7. Terdapat beberapa tipe yang berbeda pada software crack
• Tipe crack di mana anda hanya perlu klik icon .exe dan meng-crack software trial menjadi full version secara otomatis
• Tipe crack yang memberi anda data username atau serial number
• Tipe crack yang memerlukan copy paste seluruh file yang anda download ke dalam folder software trial
*secara umum tiap software crack menyertakan petunjuk instalasinya, tapi jika tidak, cobalah salah satu dari cara di atas.
8. Jika crack-nya tidak dapat anda temukan, tunggu beberapa minggu atau bulan sampai cracknya keluar.
Selamat Mencoba....
Pada saat kita ingin menginstall mikrotik pertama-tama langkah yang kita lakukan adalah sebagai berikut:
Booting dari CD
Pemilihan fitur atau servis
Setelah kita melakukan perintah tersebut,kita masuk pada langkah berikutnya,yaitu:
Untuk memilih semua yang ingin kita instal cukup tekan tombol (A)pada keyboard anda.
Untuk memilih manual takan (SPASI) pada keyboard
Untuk menginstal tekan huruf (I) pada keyboard
Ketika muncul tulisan DO YOU WANT ON KONFIGURASION?
Pilih huruf (Y) untuk YES/no
Pilih NO(tapi apabila melakukan penginstalan yang ke 2 kita pilih no)
Lalu muncul lagi pertanyaan yang ke 2 tekan Y/N
Setelah instalasi selesai keluarkan CD kemudian tekan enter
Kemudian setelah restart muncul pertayaan (apakah anda ingin menscan harddisk)
Kemudian muncul mikrotik loginLketik ADMIN
Password:jangan di isi ketik langsung enter
Kemudian muncul pertayaan login jawab dengan NO
Lalu kita men set IP
Untuk memeriksa perintah tekan TAB 2x
Untuk perintah langsung ketik:IP ADDRESS ADD 192.168.1.254/
Utuk menggunakan wizard ketik perintah IP ADDRESS ADD LANGSUNG masukkan ADDRESS 192.168.1.254/24(24 TERSEBUT ADALAH TERGANTUNG BANYAK KOMPUTER)
Masukkan pada interface:ETHER1
Masukkan:IP ROUTE ADD GATEWAY=192.168.1.1
Perintah:IP DNS SET PRIMARY-DNS=202.134.0.155 SECONDARY-DNS=202.134.1.5. ALLOW-ROMOTE-REQUESTS=NO lalu tekan enter
SETTING FIREWALL:Masukkan Perintah:IP FIREWEL NAT ADD CHAIN=SRCNAT ACTION=MASQUERADE lalu tekan enter
untuk mematikan tekan perintah=SYSTEM SHUTDOWN(untuk kembali kedirectory awal tekan \)
SELESAI………..
Yang harus diingat.
1. kalau kita tidak tahu tulisannya tekan TAB dan dibantu dengan huruf awal kata.
Jenis koneksi komputer yang secara umum di dukung oleh System-system Operasi
versi terakhir saat ini ada 3 jenis yaitu:
- Infrared Connection - yaitu komputer-komputer yg akan di koneksikan harus
mempunyai port infrared (IR), koneksi jenis ini banyak di manfaatkan oleh para
pengguna komputer Laptop di mana umumnya laptop di dalamnya sudah terpasang
port(IR).
- Direct Cable Connection - yaitu memanfaatkan port serial atau paralel yang ada di
hampir semua komputer memakai kabel paralel atau serial. koneksi jenis ini jaman
sekarang sudah jarang sekali di pakai.
- Ethernet - yaitu menggunakan Ethernet Card yang di pasang dan di install di PC
serta kabel UTP sebagai perantara nya, Jenis koneksi yang inilah yang paling populer
dan paling banyak di gunakan di mana-mana dari tingkat jaringan kecil sampai
jaringan besar. ini yang akan saya bahas di sini.
Untuk menghubungkan 2 komputer atau membuat suatu jaringan komputer kecil atau
besar ada 2 hal pokok yang perlu di lakukan:
-Pertama menyiapkan perangkat penghubung koneksi seperti : kabel UTP, Hub atau
switch, Router (bila di perlukan),...
-Kedua memberikan alamat TCP/IP di setiap Ethernet Card PC yang akan di
hubungkan,
MENYIAPKAN PERANGKAT PENGHUBUNG
Menghubungkan 2 komputer langsung tanpa menggunakan hub atau switch dapat
dengan mudah dilakukan dengan menyiapkan kabel UTP yang di pasang Connector
RJ45 dengan susunan kabel cross, yang merupakan lawan dari kabel straight-through
deng urutan sebagai berikut:
STRAIGHT
---------------------------
Kabel 1 Oranye - garis putih
Kabel 2 Oranye
Kabel 3 Hijau - garis putih
Kabel 4 Biru
Kabel 5 Biru - garis putih
Kabel 6 Hijau
Kabel 7 Coklat - garis putih
Kabel 8 Coklat
CROSS
---------------------------
Kabel 1 Hijau - garis putih
Kabel 2 Hijau
Kabel 3 Oranye - garis putih
Kabel 4 Biru
Kabel 5 Biru - garis putih
Kabel 6 Oranye
Kabel 7 Coklat - garis putih
Kabel 8 Coklat
---------------------------
Kabel cross berbeda dengan kabel straight-through karena salah satu ujung yang
memancarkandan menerima ditukar. Komputer yang terhubung ke hub biasanya
menggunakan kabelstraight-through,
Jadi ujung pertama urutan standart (straight) dan pada ujung lainnya kabel pada
urutan 1 ditukar 3, dan pada urutan 2 di tukar 6
Kabel 1 Menjadi 3
Kabel 2 Menjadi 6
Kabel 3 Menjadi 1
Kabel 4 Biru
Kabel 5 Biru - garis putih
Kabel 6 Menjadi 3
Kabel 7 Coklat - garis putih
Kabel 8 Coklat
Bila susunan kabel yang di perlukan sudah siap maka tinggal memasukan ke
connector RJ45 lalu di tekan dengan Crimp Tool...
MEMBERIKAN ALAMAT TCP/IP
Sebelum memberikan alamat TCP/IP tentu terlebih dahulu harus di pastikan Ethernet
Card atau banyak juga menyebut LAN Card harus sudah terpasang dan ter-install
Driver-nya di tiap PC yang akan di hubungkan. Mainboard generasi sekarang
kebanyakan sudah ada Onboard Ethernet Card nya, bila belum ada bisa di beli dan di
pasang serta di install Driver-nya.
untuk memberi TCP/IP sekarang kita ambil contoh pada konfigurasi menggunakan
Win xp,untuk OS lain nya kurang lebih juga sama, yang penting kan logika-nya...!Klik -
> start --> Setting --> Network Connections --> klik-kanan Local are Connections--
>Properties --> pada jendela Local are Connections Properties : pilih --> Internet
Protocol(TCP/IP) -->klik Tab Properties --> lalu pilih : Use the following IP address --
>lalu isikan IP address kelas C, seperrti gambar di bawah ini:
Seperti gambar di atas I
P address PC utama/Server adalah:
IP address:
192.168.0.1 (IP default dari OS Windows)
Subnet mask
255.255.255.0
default gateway:
gateway:--
--di kosongkan aja untuk tahap
ini
IP address PC lain/client nya adalah:
IP address:
192.168.0.1 (IP default dari OS Windows)
Subnet mask
255.255.255.0
default gateway
192.168.0.1 ( Boleh juga di tidak di isi ,IP dari PC utama yang nantinya berguna untuk
sharing internet)
Bila kabel UTP dengan susunan Cross tadi sudah terpasang RJ45 sekarang tinggal
mengetes koneksi, yaitu memasukan ujung-ujung Connector RJ45 ke masing-masing
Ethernet Card di PC, lalu bisa di tes dengan cara menge-Ping nya dari menu Run--
>klik-->Start--> Run--> ketik -->ping 192.168.0.1 (IP PC utama, yang di ping dari PC
lainnya, atau kebalikannya), bila "Reply" maka koneksi "Sukses".....atau bisa juga di
tes langsung melalui Sharing Files, Drive atau Folder...cara untuk sharing ini tentu
mudah tinggal -->klik-kanan pada Drive atau folder yang akan di sharing-->Sharing
and Security-->lalu pilih Options Sharing.
Para pembaca yang budiman apakah anda tau gmn cara mempercepat downloand?
nah kalau kamu sudah tau ajarin aku yah kalau aku salah ngasih caranya...heee.....
kalau kamu yang belum tau kamu dapat mendownloand yang namanya IDM berfungsi untuk mendownload konten dari internet dengan kecepatan sampai 5 kali dibandingkan download manager biasa dan IDM juga memiliki kemampuan untuk menyambungkan/resume kembali hasil download yang belum terselesaikan yang dikarenakan oleh terputusnya koneksi internet, komputer restart atau shotdown serta listrik yang tiba2x mati.
Internet Download Manager merupakan program downloader yang sering juga digunakan oleh saya. Downloader ini sering saya gabungkan dengan downloader yang lain. (klo mau download file yang banyak sekaligus). keuntungannya dengan menggunakan downloader ini memang merupakan downloader tercepat yang pernah saya coba. fungsinya pun hampir sama dengan flash get. program ini dapat memaksimalkan kecepatan yang sudah dibagi di warnet (misalnya komputer tersebut sudah dibatas 60 kbps--> maka bisa sampai batas maksimal tersebut kecepatannya. klau flash get mah terbatas) dan seringkali memberatkan pengguna lain yang juga ingin mendownload. yuks. makanya kalau di warnet sekarang ini program ini bukan merupakan program yang dianjurkan untuk dipakai... kalau banyak yang pakai, pemakai internet lain bisa berat padahal cuman buat buka halaman homepage.
Memang kalau dilihat dari kecepatan downloadnya memang bagus. tapi alangkah lebih baiknya pakai downloader ini kalau koneksi internetnya lagi sendirian atau pun lagi sedikit orang yang di warnet biar tidak rugi orang lain.:) sumber Klik di Sini untuk Download Softwernya IDM v.5.12.8 + Creck
nah sekarang kamu dapat mencoba IDM tersebut,caranya gampang kok,selamat mencoba yah bos..
Tujuan :
1. Dapat menyebutkan komponen penyusun sistem komputer
2. Dapat mendeskripsikan mekanisme dan fungsi kerja dari masing-masing
Tujuan :
1. Dapat menyebutkan komponen penyusun sistem komputer
2. Dapat mendeskripsikan mekanisme dan fungsi kerja dari masing-masing komponen dan penysyn sistem komputer.
3. Mampu memasang, merakit, dan mengkoneksikan bagian/ komponen-komponen tersebut dalam suatu sistem yang terintegrasi.
4. Dapat menjelaskan deteksi kesalahan dalam merakit komputer dan pemecahannya.
Perlengkapan / Peralatan :
1. Mainboard / Motherboard
2. Processor
3. Heatsink + Kipas Pendingin
4. VGA Card (Kartu VGA)
5. Sound Card (Kartu Suara) jika ada
6. HDD (Hard Disk Drive)
7. FDD (Floppy Disk Drive)
8. CD ROM/RW atau DVD ROM/RW
9. Monitor
10. Keyboard
11. Mouse
12. Speaker Aktif
13. Kabel power (monitor + CPU)
14. Kabel IDE
15. Kabel FDD
16. Cassing + Power Supply
17. Tang
18. Obeng
Langkah Kerja :
1. Menyiapkan dan Mengamati Mainbord / Motherboard
a. Siapkan Motherboard dan amati bagian-bagiannya dengan seksama.
merakit pc..............
Berikut ini akan dibahas mengenai bagaimana cara merakit komputer, terutama bagi mereka yang baru belajar .. dari beberapa referensi yang saya pelajari .. maka berikut ini akan dijelaskan langkah demi langkah cara merakit komputer, mudah-mudahan bermanfaat .. Red. deden
Komponen perakit komputer tersedia di pasaran dengan beragam pilihan kualitas dan harga. Dengan merakit sendiri komputer, kita dapat menentukan jenis komponen, kemampuan serta fasilitas dari komputer sesuai kebutuhan.Tahapan dalam perakitan komputer terdiri dari:
A. Persiapan
B. Perakitan
C. Pengujian
D. Penanganan Masalah
Persiapan
Persiapan yang baik akan memudahkan dalam perakitan komputer serta menghindari permasalahan yang mungkin timbul.Hal yang terkait dalam persiapan meliputi:
1. Penentuan Konfigurasi Komputer
2. Persiapan Kompunen dan perlengkapan
3. Pengamanan
Penentuan Konfigurasi Komputer
Konfigurasi komputer berkait dengan penentuan jenis komponen dan fitur dari komputer serta bagaimana seluruh komponen dapat bekerja sebagai sebuah sistem komputer sesuai keinginan kita.Penentuan komponen dimulai dari jenis prosessor, motherboard, lalu komponen lainnya. Faktor kesesuaian atau kompatibilitas dari komponen terhadap motherboard harus diperhatikan, karena setiap jenis motherboard mendukung jenis prosessor, modul memori, port dan I/O bus yang berbeda-beda.
Persiapan Komponen dan Perlengkapan
Komponen komputer beserta perlengkapan untuk perakitan dipersiapkan untuk perakitan dipersiapkan lebih dulu untuk memudahkan perakitan. Perlengkapan yang disiapkan terdiri dari:
* Komponen komputer
* Kelengkapan komponen seperti kabel, sekerup, jumper, baut dan sebagainya
* Buku manual dan referensi dari komponen
* Alat bantu berupa obeng pipih dan philips
Software sistem operasi, device driver dan program aplikasi.
Buku manual diperlukan sebagai rujukan untuk mengatahui diagram posisi dari elemen koneksi (konektor, port dan slot) dan elemen konfigurasi (jumper dan switch) beserta cara setting jumper dan switch yang sesuai untuk komputer yang dirakit.Diskette atau CD Software diperlukan untuk menginstall Sistem Operasi, device driver dari piranti, dan program aplikasi pada komputer yang selesai dirakit.
Pengamanan
Tindakan pengamanan diperlukan untuk menghindari masalah seperti kerusakan komponen oleh muatan listrik statis, jatuh, panas berlebihan atau tumpahan cairan.Pencegahan kerusakan karena listrik statis dengan cara:
* Menggunakan gelang anti statis atau menyentuh permukaan logam pada casing sebelum memegang komponen untuk membuang muatan statis.
* Tidak menyentuh langsung komponen elektronik, konektor atau jalur rangkaian tetapi memegang pada badan logam atau plastik yang terdapat pada komponen.
Perakitan
Tahapan proses pada perakitan komputer terdiri dari:
1. Penyiapan motherboard
2. Memasang Prosessor
3. Memasang heatsink
4. Memasang Modul Memori
5. memasang Motherboard pada Casing
6. Memasang Power Supply
7. Memasang Kabel Motherboard dan Casing
8. Memasang Drive
9. Memasang card Adapter
10. Penyelesaian Akhir
1. Penyiapan motherboard
Periksa buku manual motherboard untuk mengetahui posisi jumper untuk pengaturan CPU speed, speed multiplier dan tegangan masukan ke motherboard. Atur seting jumper sesuai petunjuk, kesalahan mengatur jumper tegangan dapat merusak prosessor.
2. Memasang Prosessor
Prosessor lebih mudah dipasang sebelum motherboard menempati casing. Cara memasang prosessor jenis socket dan slot berbeda.Jenis socket
1. Tentukan posisi pin 1 pada prosessor dan socket prosessor di motherboard, umumnya terletak di pojok yang ditandai dengan titik, segitiga atau lekukan.
2. Tegakkan posisi tuas pengunci socket untuk membuka.
3. Masukkan prosessor ke socket dengan lebih dulu menyelaraskan posisi kaki-kaki prosessor dengan lubang socket. rapatkan hingga tidak terdapat celah antara prosessor dengan socket.
4. Turunkan kembali tuas pengunci.
Jenis Slot
1. Pasang penyangga (bracket) pada dua ujung slot di motherboard sehingga posisi lubang pasak bertemu dengan lubang di motherboard
2. Masukkan pasak kemudian pengunci pasak pada lubang pasak
Selipkan card prosessor di antara kedua penahan dan tekan hingga tepat masuk ke lubang slot.
3. Memasang Heatsink
Fungsi heatsink adalah membuang panas yang dihasilkan oleh prosessor lewat konduksi panas dari prosessor ke heatsink.Untuk mengoptimalkan pemindahan panas maka heatsink harus dipasang rapat pada bagian atas prosessor dengan beberapa clip sebagai penahan sedangkan permukaan kontak pada heatsink dilapisi gen penghantar panas.Bila heatsink dilengkapi dengan fan maka konektor power pada fan dihubungkan ke konektor fan pada motherboard.
4. Memasang Modul Memori
Modul memori umumnya dipasang berurutan dari nomor socket terkecil. Urutan pemasangan dapat dilihat dari diagram motherboard.Setiap jenis modul memori yakni SIMM, DIMM dan RIMM dapat dibedakan dengan posisi lekukan pada sisi dan bawah pada modul.Cara memasang untuk tiap jenis modul memori sebagai berikut.
Jenis SIMM
1. Sesuaikan posisi lekukan pada modul dengan tonjolan pada slot.
2. Masukkan modul dengan membuat sudut miring 45 derajat terhadap slot
3. Dorong hingga modul tegak pada slot, tuas pengunci pada slot akan otomatis mengunci modul.
Jenis DIMM dan RIMM
Cara memasang modul DIMM dan RIMM sama dan hanya ada satu cara sehingga tidak akan terbalik karena ada dua lekukan sebagai panduan. Perbedaanya DIMM dan RIMM pada posisi lekukan
1. Rebahkan kait pengunci pada ujung slot
2. sesuaikan posisi lekukan pada konektor modul dengan tonjolan pada slot. lalu masukkan modul ke slot.
3. Kait pengunci secara otomatis mengunci modul pada slot bila modul sudah tepat terpasang.
5. Memasang Motherboard pada Casing
Motherboard dipasang ke casing dengan sekerup dan dudukan (standoff). Cara pemasangannya sebagai berikut:
1. Tentukan posisi lubang untuk setiap dudukan plastik dan logam. Lubang untuk dudukan logam (metal spacer) ditandai dengan cincin pada tepi lubang.
2. Pasang dudukan logam atau plastik pada tray casing sesuai dengan posisi setiap lubang dudukan yang sesuai pada motherboard.
3. Tempatkan motherboard pada tray casing sehinga kepala dudukan keluar dari lubang pada motherboard. Pasang sekerup pengunci pada setiap dudukan logam.
4. Pasang bingkai port I/O (I/O sheild) pada motherboard jika ada.
5. Pasang tray casing yang sudah terpasang motherboard pada casing dan kunci dengan sekerup.
6. Memasang Power Supply
Beberapa jenis casing sudah dilengkapi power supply. Bila power supply belum disertakan maka cara pemasangannya sebagai berikut:
1. Masukkan power supply pada rak di bagian belakang casing. Pasang ke empat buah sekerup pengunci.
2. HUbungkan konektor power dari power supply ke motherboard. Konektor power jenis ATX hanya memiliki satu cara pemasangan sehingga tidak akan terbalik. Untuk jenis non ATX dengan dua konektor yang terpisah maka kabel-kabel ground warna hitam harus ditempatkan bersisian dan dipasang pada bagian tengah dari konektor power motherboard. Hubungkan kabel daya untuk fan, jika memakai fan untuk pendingin CPU.
7. Memasang Kabel Motherboard dan Casing
Setelah motherboard terpasang di casing langkah selanjutnya adalah memasang kabel I/O pada motherboard dan panel dengan casing.
1. Pasang kabel data untuk floppy drive pada konektor pengontrol floppy di motherboard
2. Pasang kabel IDE untuk pada konektor IDE primary dan secondary pada motherboard.
3. Untuk motherboard non ATX. Pasang kabel port serial dan pararel pada konektor di motherboard. Perhatikan posisi pin 1 untuk memasang.
4. Pada bagian belakang casing terdapat lubang untuk memasang port tambahan jenis non slot. Buka sekerup pengunci pelat tertutup lubang port lalumasukkan port konektor yang ingin dipasang dan pasang sekerup kembali.
5. Bila port mouse belum tersedia di belakang casing maka card konektor mouse harus dipasang lalu dihubungkan dengan konektor mouse pada motherboard.
6. Hubungan kabel konektor dari switch di panel depan casing, LED, speaker internal dan port yang terpasang di depan casing bila ada ke motherboard. Periksa diagram motherboard untuk mencari lokasi konektor yang tepat.
8. Memasang Drive
Prosedur memasang drive hardisk, floppy, CD ROM, CD-RW atau DVD adalah sama sebagai berikut:
1. Copot pelet penutup bay drive (ruang untuk drive pada casing)
2. Masukkan drive dari depan bay dengan terlebih dahulu mengatur seting jumper (sebagai master atau slave) pada drive.
3. Sesuaikan posisi lubang sekerup di drive dan casing lalu pasang sekerup penahan drive.
4. Hubungkan konektor kabel IDE ke drive dan konektor di motherboard (konektor primary dipakai lebih dulu)
5. Ulangi langkah 1 samapai 4 untuk setiap pemasangan drive.
6. Bila kabel IDE terhubung ke du drive pastikan perbedaan seting jumper keduanya yakni drive pertama diset sebagai master dan lainnya sebagai slave.
7. Konektor IDE secondary pada motherboard dapat dipakai untuk menghubungkan dua drive tambahan.
8. Floppy drive dihubungkan ke konektor khusus floppy di motherboard
Sambungkan kabel power dari catu daya ke masing-masing drive.
9. Memasang Card Adapter
Card adapter yang umum dipasang adalah video card, sound, network, modem dan SCSI adapter. Video card umumnya harus dipasang dan diinstall sebelum card adapter lainnya. Cara memasang adapter:
1. Pegang card adapter pada tepi, hindari menyentuh komponen atau rangkaian elektronik. Tekan card hingga konektor tepat masuk pada slot ekspansi di motherboard
2. Pasang sekerup penahan card ke casing
3. Hubungkan kembali kabel internal pada card, bila ada.
10. Penyelessaian Akhir
1. Pasang penutup casing dengan menggeser
2. sambungkan kabel dari catu daya ke soket dinding.
3. Pasang konektor monitor ke port video card.
4. Pasang konektor kabel telepon ke port modem bila ada.
5. Hubungkan konektor kabel keyboard dan konektor mouse ke port mouse atau poert serial (tergantung jenis mouse).
6. Hubungkan piranti eksternal lainnya seperti speaker, joystick, dan microphone bila ada ke port yang sesuai. Periksa manual dari card adapter untuk memastikan lokasi port.
pengujian
Komputer yang baru selesai dirakit dapat diuji dengan menjalankan program setup BIOS. Cara melakukan pengujian dengan program BIOS sebagai berikut:
1. Hidupkan monitor lalu unit sistem. Perhatikan tampilan monitor dan suara dari speaker.
2. Program FOST dari BIOS secara otomatis akan mendeteksi hardware yang terpasang dikomputer. Bila terdapat kesalahan maka tampilan monitor kosong dan speaker mengeluarkan bunyi beep secara teratur sebagai kode indikasi kesalahan. Periksa referensi kode BIOS untuk mengetahui indikasi kesalahan yang dimaksud oleh kode beep.
3. Jika tidak terjadi kesalahan maka monitor menampilkan proses eksekusi dari program POST. ekan tombol interupsi BIOS sesuai petunjuk di layar untuk masuk ke program setup BIOS.
4. Periksa semua hasil deteksi hardware oleh program setup BIOS. Beberapa seting mungkin harus dirubah nilainya terutama kapasitas hardisk dan boot sequence.
5. Simpan perubahan seting dan keluar dari setup BIOS.
Setelah keluar dari setup BIOS, komputer akan meload Sistem OPerasi dengan urutan pencarian sesuai seting boot sequence pada BIOS. Masukkan diskette atau CD Bootable yang berisi sistem operasi pada drive pencarian.
Penanganan Masalah
Permasalahan yang umum terjadi dalam perakitan komputer dan penanganannya antara lain:
1. Komputer atau monitor tidak menyala, kemungkinan disebabkan oleh switch atau kabel daya belum terhubung.
2. Card adapter yang tidak terdeteksi disebabkan oleh pemasangan card belum pas ke slot/
LED dari hardisk, floppy atau CD menyala terus disebabkan kesalahan pemasangan kabel konektor atau ada pin yang belum pas terhubung. Selamat Mencoba dan Semoga Bermanfaat.
Sistem Keamanan Jaringan
Sistem Keamanan Jaringan
A) Pendahuluan
Komputer merupakan alat pengolah data elektronik yang bekerja dan dikendalikan oleh sekumpulan instruksi-instruksi yang disebut program, digunakan untuk membantu manusia agar pekerjaannya menjadi lebih mudah, cepat dan akurat. Sampai saat ini kecanggihan komputer masih berkembang dengan menggunakan jaringan yang memungkinkan user 1 dan yang lainnya terhubung tanpa batas waktu dan jarak ke seluruh dunia. Tentu saja hal ini sangat menguntungkan karena kita dapat bekerja dimanapun kita berada.
Akan tetapi mudahnya pengaksesan jaringan, perlu sebuah keamanan jaringan untuk menyaring dan menentukan user-user yang boleh dan bisa masuk dalam jaringan kita. Sehingga data-data serta semua informasi penting yang ada dalam jaringan kita tetap terjaga kerahasiaannya.
Oleh karena itu, sudah menjadi kewajiban kita untuk menelusuri lebih dalam tentang segala aspek yang mungkin kita manfaatkan untuk meningkatkan kemanan jaringan tersebut. Salah satunya adalah dengan memanfaatkan berbagai software-software yang ada dipasaran, yang memang disetting untuk sistem keamanan jaringan. Beberapa software yang bersangkutan dengan sistem keamanan jaringan antara lain:
1. Everest Corporate
2. Soft Perfect Personal Firewall
Software-software diatas adalah beberapa software yang dapat kita gunakan dalam sistem jaringan komputer.
B) Pengertian Jaringan Komputer
Jaringan komputer adalah sebuah system yang terdiri atas komputer perangkat jaringan lainnya yang bekerja sama untuk mencapai suatu tujuan yang sama. Tujuan dari jaringan komputer adalah:
1. Membagi sumber daya: contohnya berbagi pemakaian printer, CPU memori, harddisk.
2. Komunikasi: contohnya surat elektronik, instant messaging, chatting
3. Akses informasi: contohnya web browsing
Agar dapat mencapai tujuan yang sama, setiap bagian dari jaringan komputer meminta dan memberikan layanan (service). Pihak yang meminta layanan disebut klien (client) dan yang memberikan layanan disebut pelayan (server). Arsitektur ini disebut dengan sistem client-server, dan digunakan pada hampir seluruh aplikasi jaringan komputer.
Klasifikasi Berdasarkan skala :
1. Local Area Network (LAN)
2. Metropolitant Area Network (MAN)
3. Wide Area Network (WAN)
Berdasarkan fungsi : Pada dasarnya setiap jaringan komputer ada yang berfungsi sebagai client dan juga server. Tetapi ada jaringan yang memiliki komputer yang khusus didedikasikan sebagai server sedangkan yang lain sebagai client. Ada juga yang tidak memiliki komputer yang khusus berfungsi sebagai server saja. Karena itu berdasarkan fungsinya maka ada dua jenis jaringan komputer:
a. Client-server
Yaitu jaringan komputer dengan komputer yang didedikasikan khusus sebagai server. Sebuah service/layanan bisa diberikan oleh sebuah komputer atau lebih. Contohnya adalah sebuah domain seperti www.detik.com yang dilayani oleh banyak komputer web server. Atau bisa juga banyak service/layanan yang diberikan oleh satu komputer. Contohnya adalah server jtk.polban.ac.id yang merupakan satu komputer dengan multi service yaitu mail server, web server, file server, database server dan lainnya.
b. Peer-to-peer
Yaitu jaringan komputer dimana setiap host dapat menjadi server dan juga menjadi client secara bersamaan. Contohnya dalam file sharing antar komputer di Jaringan Windows Network Neighbourhood ada 5 komputer (kita beri nama A,B,C,D dan E) yang memberi hak akses terhadap file yang dimilikinya. Pada satu saat A mengakses file share dari B bernama data_nilai.xls dan juga memberi akses file soal_uas.doc kepada
C. Saat A mengakses file dari B maka A berfungsi sebagai client dan saat A memberi akses file kepada C maka A berfungsi sebagai server. Kedua fungsi itu dilakukan oleh A secara bersamaan maka jaringan seperti ini dinamakan peer to peer.
Berdasarkan [topologi jaringan], jaringan komputer dapat dibedakan atas:
1. Topologi bus
2. Topologi bintang
3. Topologi cincin
4. Topologi Mesh (Acak)
5. Topologi Pohon (Hirarkis)
6. Topologi Linier
C) Sistem Kerja Software-software Jaringan
1. Everest Corporate
Lavaliys EVEREST Corporate Edition menemukan suatu standar baru dalam manajemen jaringan dideklarasikan dengan menyediakan cakupan solusi yang penuh untuk administrator dan helpdesk staff. Corak yang di-set meliputi keamanan yang siaga dan laporan customized yang mencakup informasi perangkat keras, perangkat lunak dan informasi keamanan sistem operasi, diagnostik, audit jaringan, perubahan manajemen dan monitoring Jaringan. Everest adalah suatu aplikasi yang sangat dibutuhkan/harus ada untuk semua lingkungan jaringan bisnis yang menggunakan teknologi terakhir untuk menurunkan biaya operasioanl IT dan biaya-biaya lainnya.
2. Soft Perfect Personal Firewall
Personal Firewall didesain untuk melindungi sebuah komputer yang terhubung ke jaringan dari akses yang tidak dikehendaki. Firewall jenis ini akhir-akhir ini berevolusi menjadi sebuah kumpulan program yang bertujuan untuk mengamankan komputer secara total, dengan ditambahkannya beberapa fitur pengaman tambahan semacam perangkat proteksi terhadap virus, anti-spyware, anti-spam, dan lainnya. Bahkan beberapa produk firewall lainnya dilengkapi dengan fungsi pendeteksian gangguan keamanan jaringan (Intrusion Detection System). Contoh dari firewall jenis ini adalah Microsoft Windows Firewall (yang telah terintegrasi dalam sistem operasi Windows XP Service Pack 2, Windows Vista dan Windows Server 2003 Service Pack 1), Symantec Norton Personal Firewall, Kerio Personal Firewall, dan lain-lain. Personal Firewall secara umum hanya memiliki dua fitur utama, yakni Packet Filter Firewall dan Stateful Firewall.
Network Firewall didesain untuk melindungi jaringan secara keseluruhan dari berbagai serangan. Umumnya dijumpai dalam dua bentuk, yakni sebuah perangkat terdedikasi atau sebagai sebuah perangkat lunak yang diinstalasikan dalam sebuah server. Contoh dari firewall ini adalah Microsoft Internet Security and Acceleration Server (ISA Server), Cisco PIX, Cisco ASA, IPTables dalam sistem operasi GNU/Linux, pf dalam keluarga sistem operasi Unix BSD, serta SunScreen dari Sun Microsystems, Inc. yang dibundel dalam sistem operasi Solaris. Network Firewall secara umum memiliki beberapa fitur utama, yakni apa yang dimiliki oleh personal firewall (packet filter firewall dan stateful firewall), Circuit Level Gateway, Application Level Gateway, dan juga NAT Firewall. Network Firewall umumnya bersifat transparan (tidak terlihat) dari pengguna dan menggunakan teknologi routing untuk menentukan paket mana yang diizinkan, dan mana paket yang akan ditolak.
Firewall berfungsi untuk:
a. Mengatur dan mengontrol lalu lintas jaringan
b. Melakukan autentikasi terhadap akses
c. Melindungi sumber daya dalam jaringan privat
d. Mencatat semua kejadian, dan melaporkan kepada administrator
D) KEAMANAN JARINGAN KOMPUTER
1. Probe / scan
Ialah usaha-usaha yang tidak lazim untuk memperoleh akses ke dalam sebuah sistem, atau untuk menemukan informasi tentang sistem tersebut. Kegiatan probe dalam jumlah besar dinamakan Scan. Ada bermacam-macam tool yang digunakan untuk keperluan ini, seperti network mapper, port mapper network scanner, port scanner, atau vulnerability scanner.
Informasi yang diperoleh, biasanya:
a. topologi dari jaringan target
b. tipe traffic yang melewati firewall
c. host yang aktif
d. sistem operasi pada host
e. software yang berjalan pada server beserta versinya.
2. Account Compromise
Penggunaan account sebuah komputer secara ilegal oleh seseorang yang bukan pemilik account, dimana account tersebut tidak mempunyai privilege sebagai administrator sistem.
3. Root Compromise
Mirip account compromise tetapi mempunyai privilege sebagai administrator sistem.
4. Packet Sniffer
Perangkat lunak / keras yang digunakan untuk memperoleh informasi yang melewati jaringan komputer. Biasanya dengan NIC bermode promiscuous.
5. Denial of Service (DOS)
Membuat sumberdaya jaringan maupun komputer tidak bekerja sehingga tidak mampu memberikan layanan kepada user. Misalkan saja dengan membanjiri sumberdaya komputer, misal CPU, memori, ruang disk, bandwith jaringan. Serangan dapat dilakukan dari satu komputer atau beberapa komputer (Distributed DOS).
6. Eksploitasi Perintah
Menyalahgunakan perintah yang bisa dieksekusi.
7. Malicious Code
Program yang bila dieksekusi akan menyebabkan sesuatu yang tidak diinginkan di dalam sistem. Misal, trojan horse, virus, dan worm.
8. PenetrationPengubahan data, privilege, atau sumberdaya.
Beberapa jenisnya:
a. User to Root: user lokal pada sutau host memperoleh hak admin.
b. Remote to user: pengakses luar memiliki account lokal di host target.
c. Remote to Root: pengakses luar memperoleh account admin di target.
d. Remote to Disk Rend: Pengakses luar bisa membaca file di host target.
e. Remote Disk Write: pengakses luar bisa menulis file di host target.
9. Privilege Escalation
User publik bisa memperoleh akses sebagai user lokal, yang nantinya bisa dilanjutkan ke hak akses sebagai admin.
E) JENIS SERANGAN TERHADAP KEAMANAN
Pada dasarnya, menurut jenisnya, serangan terhadap suatu data dalam suatu jaringan dapat dikategorikan menjadi 2, yaitu:
1. Serangan Pasif
Merupakan serangan pada sistem autentikasi yang tidak menyisipkan data pada aliran data, tetapi hanya mengamati atau memonitor pengiriman informasi ke tujuan. Informasi ini dapat digunakan di lain waktu oleh pihak yang tidak bertanggung jawab. Serangan pasif yang mengambil suatu unit data kemudian menggunakannya untuk memasuki sesi autentikassi dengan berpura-pura menjadi user yangg autentik / asli disebut dengan replay attack. Beberapa informasi autentikasi seperti password atau data biometric yang dikirim melalui transmisi elektronik dapat direkam dan kemudian digunakan untuk memalsukan data yang sebenarnya. Serangan pasif ini sulit dideteksi karena penyerang tidak melakukan perubahan data. Oleh sebab itu untuk mengatasi serangan pasif ini lebih ditekankan pada pencegahan daripada pendeteksiannya.
2. Serangan Aktif
Merupakan serangan yang mencoba memodifikasi data, mencoba mendapatkan autentikasi, atau mendapatkan autentikasi dengan mengirimkan paket-paket data yang salah ke dalam data stream atau dengan memodifikassi paket-paket yang melewati data stream. Kebalikan dari serangan pasif, serangan aktif sulit untuk dicegah karena untuk melakukannya dibutuhkan perlindungan fisik untuk semua fasilitas komunikassi dan jalur-jalurnya setiap saat. Yang dapat dilakukan adalah mendeteksi dan memulihkan keadaan yang disebabkan oleh serangan ini.
F) PRINSIP PENGAMANAN SISTEM
1. Otentifikasi Pemakai
Identifikasi pemakai saat login merupakan dasar asumsi sistem proteksi sehingga metode otentifikasi didasarkan pada tiga cara, yaitu sesuatu yang diketahui pemakai, yangg dimiliki pemakai, dan mengenai pemakai.
2. Password
Password merupakan salah satu otentifikasi yang diketahui pemakai, dimana pemakai memilih suatu kata kode, mengingatnya dan mengetikkannya saat akan mengakses sistem komputer. Teknik pengamanan dengan password mempunyai beberapa kelemahan, terutama karena pemakai sering memilih password yang mudah diingatnya.
3. Identifikasi Fisik
Pendekatan identifikasi fisik ini dilakukan dengan memeriksa apa yang dimiliki pemakai.
4. Pembatasan
Pembatasan dapat dilakukan untuk memperkecil peluang penembusan oleh pemakai yang tidak diotorisasi. Untuk pembatasan login, misalnya dengan login pada terminal dan waktu tertentu, call back, login dapat dilakukan oleh siapapun tetapi setelah sukses maka sistem akan segera memutuskan koneksi dan memanggil nomor telepon yangg telah disepakati. Pembatasan jumlah usaha login sampai dengan tiga kali, dan segera dikunci.
G) KEBIJAKSANAAN PENGAMANAN KOMPUTER
Kebijaksanaan pengamanan biasanya sederhana dan umum digunakan, di mana setiap pengguna dalam sistem dapat mengerti dan mengikutinya. Isinya berupa tingkatan keamanan yang dapat melindungi data-data penting yang disimpan oleh setiap pengguna. Beberapa hal yang dipertimbangkan dalam kebijaksanaan pengamanan adalah: siapa sajakah yang memiliki akses ke sistem, siapa sajakah yang diizinkan unttuk menginstall program ke dalam sistem, siapa memiliki data apa, perbaikan terhadap kerusakan yang mungkin terjadi, dan penggunaan yang wajar dari sistem.
H) KEAMANAN KOMPUTER
Sistem keamanan komputer digunakan untuk menjamin agar sumberdaya tidak digunakan atau dimodifikasi oleh orang atau oknum yang tidak diotorisasi. Pengamanan dalam hal ini termasuk masalah teknis, manajerial, legalitas, dan politis. Secara garis besar pengamanan sistem komputer mencakup empat hal yang sangat mendasar yaitu:
1. Pengamanan fisik
Pengamanan fisik dapat dilakukan dengan menempatkan sistem komputer pada tempat yang mudah diawasi dan dikontrol untuk mengantisipasi kelalaian / keteledoran dari para user yang sering meninggalkan terminal komputer dalam keadaan logon. Keteledoran semacam ini dapat memungkinkan pihak lain untuk dapat mengaksses beberapa fasilitas sistem komputer yang sebenarnya bukan menjadi hak mereka. Bahhkan mereka dapat melakukan tindakan perusakan terhadap sistem komputer tersebut.
2. Pengamanan Akses
Pengamanan akses biasanya menjadi tanggungjawab para administrator sistem. Dalam hal ini seorang administrator harus mampu mengontrol dan mendokumentasikan seluruh akses ke sistem komputer dengan baik sehingga dapat mempercepat dan mempermudah pencarian penyebab masalah dan soluusinya bila suatu saat terjadi sesuatu dalam sistem komputer tersebut.
3. Pengamanan Data
Pengamanan data dilakukan dengan menerapkan sistem tingkatan akses dimana seseorang hanya dapat mengakses data tertentu saja yang menjadi haknya. Sebagai contoh, departemen pemasaran daris suatu perusahaan hanya dapat mengakses data yangg berkaitan dengan pemasaran barang dan tidak dapat mengakses data gaji pegawai karena data gaji pegawai merupakan wewenang departemen personalia.Data yang sangat sensitif dapat dipasangi password tertentu.
4. Pengamanan Jaringan
Jaringan disini berkaitan erat dengan pemanfaatan jaringan publik / umum seperti internet. Pengamanan jaringan dapat dilakukan dengan menggunakan kriptografi dimana data yang sifatnya sensitif dienkripsi terlebih dahulu sebelum ditransmisikan melalui internet. Dengan mentransmisikan data yang telah dienkripsi maka walaupun data tersebut jatuh ke pihak yang tak berhak, maka pihak tersebut tidak akan mengerti isinya.
I) Tips Keamanan Sistem
Tips Keamanan Sistem (terhadap virus, trojan, worm,spyware)
1. Gunakan Software Anti Virus
2. Blok file yang sering mengandung virus
3. Blok file yang menggunakan lebih dari 1 file extension
4. Pastikan semua program terverifikasi oleh tim IT di unit kerja masing masing
5. Mendaftar ke layanan alert email
6. Gunakan firewall untuk koneksi ke Internet
7. Uptodate dengan software patch
8. data secara reguler
9. Hindari booting dari floopy disk
10. Terapkan kebijakan Sistem Keamanan Komputer Pengguna
merakit pc
BANYAK sebenarnya penawaran PC yang sudah siap pakai, seperti HP, Dell, Acer, Lenovo, Extron dan Zyrex. Selain karena PC bermerk mereka siap pakai, kompatibilitas dari semua komponen juga telah teruji di pabrik masing-masing. Juga ketersediaan Operating System asli yang biasanya sudah termasuk didalamnya. Istilah kata sudah tinggal pakai beres.
Dengan membeli PC bermerk tersebut dijamin anda akan terima jadi. Buat tahu dalemannya saja anda tidak diperbolehkan. Semua komponen disegel bahkan casingnyapun di seal waranty. Kalau anda iseng membuka sealnya maka garansi resmi secara otomatis batal. Anda tidak akan mendapatkan service gratis jika terjadi masalah atau kerusakan pada PC yang anda beli. Itu memang resiko anda, jadi terima jadi saja tidak usah penasaran atau sok tahu dengan mencoba membongkar selama masa garansi masih berlaku.
Berbeda halnya kalau kita mau benar-benar pingin tahu teknologi PC terkini, merakit sendiri adalah solusi yang paling tepat. Memang kita tidak harus mengikuti semua teknologi yang paling canggih, paling tidak kita bisa mengenal komponen per komponen yang akan kita pakai. Sebagai contoh saat coba-coba merakit PC sendiri kemarin saya memakai mainboard Asus P5GC-MX yang telah mendukung Intel Core 2 Duo. Untuk casing saya percayakan pada Predacase keluaran Asus juga yang didalamnya sudah termasuk PSU. RAM DDR2 1 GB dan Harddisk 80 GB SATA. Untuk pemutar DVD saya pakai Asus DVD R/W. Semua komponen yang saya beli pretelan tersebut digaransi secara resmi oleh distributor. Jadi tidak usah kuatir jika terjadi masalah tinggal tukar saja komponen yang bermasalah tersebut.
Kesempatan merakit PC ini benar-benar saya nikmati. Semua petunjuk yang disertakan didalam paket pembelian musti dibaca-baca lagi, terutama saat menyambung kabel-kabel dari panel ke mainboard. Kalau semua petunjuk sudah kita ikuti pasti semuanya akan berjalan lancar. Semua komponen didesain presisi sesuai dengan tata letak masing-masing komponen. Jadi jangan takut salah pasang atau kebalik, seperti memasang koneksi PSU ke mainboard atau dari harddisk SATA ke mainboard. Semua bisa dipelajari dan bisa dilakukan oleh orang awam sekalipun.
Merakit sendiri PC ini juga merupakan kesempatan yang paling baik untuk memperbarui pengetahuan kita tentang teknologi PC. Masalah biaya yang dibutuhkan terkadang tidak juga menjadi lebih murah dari pada membeli PC bermerk, terkadang malahan bisa menjadi lebih mahal karena memang semua komponennya memang lebih bagus dan customize kita.
merakit lagi yoh
2.1 Persiapan Perakitan Komputer
Dalam perakitan sebuah komputer, diperlukan persiapan yang cukup, utamanya
peralatan yang digunakan serta software yang hendak diinstall. Di bawah ini adalah
beberapa peralatan dan bahan yang harus disiapkan dalam merakit sebuah PC.
2.1.1 Persiapan Alat
Tidak terlalu banyak alat yang dibutuhkan dalam perakitan sebuah PC. Diantaranya
adalah :
1. Obeng Plus (+)
2. Obeng Minus (-)
3. Tang Lancip (Capit Buaya)
4. Multimeter / Multitester (Untuk pengukuran tegangan)
5. Pinset (Untuk pencabut jumper)
6. Gelang Anti Statik
2.1.2 Persiapan Bahan
Bahan yang diperlukan adalah :
1. Satu unit Komputer yang terdiri dari :
- Monitor
Tampak dari depan Tampak dari belakang
- Casing ATX
Tampak dari depan Tampak dari belakang Tampak dari kanan
Makalah Teknik Merakit PC
K K P I Oleh SOLEH 6
- P2E-B Dan 8 MB ATI Rage
Motherboard ASUS VGA Card
- Processor Celeron 400 DAN Memori 64 MB SDRAM
Procesor Memori
- Hard Disk, Floppy Disk Drive 3,5 Inch, dan CDROM
Harddisk Floppy tampak dari depan CDROM
- Keyboard dan Mouse Serial
2. Peralatan Tambahan CD Instalasi yang terdiri dari :
- CD Driver Motherboard
- CD Driver VGA Card
- CD Master Oprating System
- CD Master Aplikasi
Makalah Teknik Merakit PC
K K P I Oleh SOLEH 7
2.2 Perakitan CPU
Sebelum Merakit sebuah PC, ada beberapa tips yang perlu diperhatikan,
diantaranya adalah :
1. Hindari merakit dalam keadaan berkeringat, karena kemungkinan keringat akan jatuh
keperalatan yang sedang kita rakit tanpa kita ketahui, lalu saat kita menyalakan power
supply maka terjadilah hubungan pendek(short contact)dan rusaklah hasil rakitan kita.
2. Hindari memegang atau menyentuh langsung kaki pin prosesor yang ada termasuk
chipset. Karena dikhawatirkan adanya listrik statis yang dimiliki tubuh kita akan
merusak komponen tersebut. Untuk mencegah hal ini kita harus meng-ground-kan
tubuh kita dengan cara memegang casing saat power telah dihidupkan, atau dengan
memakai gelang anti statis.
3. Pada setiap tahap perakitan sebelum menambahkan komponen yang baru power
supply harus dimatikan. Memasang komponen pada saat power supply hidup akan
merusak komponen yang akan dipasang dan juga hasil rakitan kita.
4. Jangan lupa untuk menyiapkan peralatan yang dibutuhkan sebelum memulai
perakitan, agar seluruh kegiatan tidak terhambat pada kemungkinan kurangnya
peralatan yang ada.
2.2.1 Langkah-langkah perakitan.
1. Letakkan motherboard pada tempat yang datar atau diatas casing pada tempat yang
aman.
Meletakkan motherboard pada tempat yang tidak rata akan mengakibatkan kerusakan
pada motherboard apabila dilakukan pemasangan komponen.
2. Pasang processor pada Motherboard. Pemasangan di luar casing dimaksudkan untuk
memudahkan anda dalam pemasangan tersebut.
Pasang pengait processor terlabih dahulu pada motherboard sebelum memasang
processor. Perhatikan gambar di bawah.
Makalah Teknik Merakit PC
K K P I Oleh SOLEH 8
Perhatikan lubang yang terdapat pada motherboard (dekat processor), yang
digunakan untuk memasukkan pengait. Perhatikan gambar di bawah ini.
Gambar Pemasangan Pengait Processor
Selanjutnya pasang baut untuk mengunci pengait processor diatas. Perhatikan
gambar di bawah ini.
Pasang processor pada slot 1
Pemasangan processor disesuaikan dengan jenis processor dan motherboard yang
akan digunakan. Pada gambar di atas, processor yang digunakan adalah Intel
Pentium II Celeron 400 MHz yang menggunakan Slot 1.
Gambar lubang dekat
processor
Pemasangan ini bertujuan untuk mengunci pengait
agar tidak lepas / goyang. Pasang pengunci
sebanyak empat buah.
Makalah Teknik Merakit PC
K K P I Oleh SOLEH 9
3. Pasang SIMM RAM pada tempat yang tersedia pada motherboard
Gambar Posisi Pemasangan SIMM RAM
Pemasangan SIMM RAM pada slotnya harus mengikuti aturan yang telah ditentukan,
yaitu :
- Aturan praktis yaitu aturan yang menjelaskan bagaimana tata cara memasangkan
SIMM ketempatnya. Kesalahan ini dapat membuat kerusakan pada motherboard.
- Aturan teknis yaitu aturan yang menjelaskan susunan tata letak SIMM dalam
hubungannya dengan pendeteksian terhadap keberadaan dan kapasitas SIMM.
Pada slot memori, terdapat dua buah pengunci yang berfungsi untuk mengunci
posisi memori.
Untuk memasang memori, masukkan memori ke dalam slot memori dan tekan
sehingga kedua pengunci mengunci memori tersebut
Gambar Posisi pemasangan memori
4. Siapkan casing untuk pemasangan motherboard. Lepaskan penutup samping casing
(sebelah kanan) untuk memasang komponen yang lain.
Makalah Teknik Merakit PC
K K P I Oleh SOLEH 10
5. Pasang Floppy disk, perhatikan tata letak pemasangan. Sesuaikan dengan posisi dari
casing.
6. Pasang baut Floppy, ini bertujuan agar floppy yang telah dipasang tidak mudah
lepas / goyang.
Pemasangan baut pd FDD
7. Pasang Harddisk pada casing, sesuaikan dengan model casing (biasanya harddisk
dipasang tepat di bawah floppy).
8. Pasang baut untuk harddisk (empat buah baut)
Tampak posisi floppy dari
depan casing setelah dipasang.
Tampak pemasangan floppy.
Makalah Teknik Merakit PC
K K P I Oleh SOLEH 11
9. Pada casing, terdapat beberapa titik yang berfungsi untuk pemasangan baut dan
sekrup. Pasanglah baut dan sekrup tersebut pada tempatnya, sesuaikan dengan
jenis motherboard yang digunakan.
Posisi pemasangan Baut dan Sekrup
10. Masukkan motherboard pada casing secara perlahan (Pada sebagian casing, alas
casing dapat dilepas sehingga pemasangan motherboard dapat dilakukan secara
lebih mudah
Gambar Pemasangan Motherboard pada casing
Pada saat pemasangan Motherboard, perhatikan bagian belakang motherboard yang
berisi konektor mouse, keyboard, serial dan paralel port, agar terpasang dengan tepat
pada dudukan casing yang ada.
Makalah Teknik Merakit PC
K K P I Oleh SOLEH 12
11. Kemudian pasanglah baut yang disediakan pada Motherboard pada beberapa titik
yang sesuai dengan dudukan motherboard.
Pemasangan Baut
12. Pasang dan kencangkan seluruh baut pada motherboard
13. Pasang konektor Power Supply pada tempatnya di Motherboard (Perhatikan : Untuk
power Supply Type AT, Pasang konektor power supply dengan kabel berwarna hitam
berada di posisi tengah, kesalahan pemasangan akan mengakibatkan kerusakan
berat pada Motherboard)
14. Pasanglah VGA Card pada Slot Expansi yang sesuai.
Pemasangan VGA Card pada slot AGP
Makalah Teknik Merakit PC
K K P I Oleh SOLEH 13
15. Pasang baut dari VGA Card tersebut.
Gambar Pemasangan baut VGA Card
16. Pasang kabel serial port pada port yang tersedia pada motherboard
Selanjutnya letakkan port serial pada bagian belakang motherboard
17. Pasang kabel LPT Port (Line Printer Port) pada motherboard
Selanjutnya letakkan port serial pada bagian belakang motherboard
Makalah Teknik Merakit PC
K K P I Oleh SOLEH 14
18. Setelah selesai memasang VGA Card, Serial Port, LPT Port, selanjutnya anda
memasang baut pada bagian belakang casing untuk mengeratkan VGA Card, Serial
Port, LPT Port yang telah dipasang
Gambar Pemasangan baut pada VGA Card, Serial Port, LPT Port
19. Pasang kabel data Harddisk (HDD) pada port IDE, Floppy Disk Drive(FDD) Pada port
FDD pada motherboard
Perhatikan pemasangan pin 1 pada motherboard. Ikuti petunjuk pada Motherboard
atau buku manual masing-masing.
20. Pasanglah kabel power untuk Harddisk dan Floppy
Pemasangan Kabel power FDD dan HDD
Pemasangan kabel data Harddisk. Perhatikan
arah pemasangan kabel (pin 1)
Pemasangan kabel data Floppy.
Perhatikan arah pemasangan kabel (pin 1)
Makalah Teknik Merakit PC
K K P I Oleh SOLEH 15
21. Pasang kabel switch, speaker, hdd LED dan power LED pada Motherboard. Ikuti
petunjuk yang ada pada buku manual masing-masing Motherboard.
Gambar Pemasangan kabel power dan LED
22. Atur kabel-kabel data dan power. Setelah selesai tutup kembali casing anda
23. Pasanglah Keyboard, Mouse, Data Monitor. Power Monitor dan Kabel Power pada
bagian belakang casing sesuai dengan konektor masing-masing.
Searah Jarum Jam, Pemasangan Keyboard, Mouse,
Data Monitor, Power Monitor dan Kabel Power
Makalah Teknik Merakit PC
K K P I Oleh SOLEH 16
Usahakan memasang kabel Power setelah seluruh peripheral dan konektor lain
terpasang dengan baik untuk mencegah terjadinya kerusakan pada komponen apabila
terjadi kesalahan pemasangan.
24. Setelah seluruh komponen telah terpasang dengan baik, lakukan uji tampil dengan
menghidupkan komputer.
Gambar Tampilan apabila perakitan berhasil
Makalah Teknik Merakit PC
K K P I Oleh SOLEH 17
BAB III
PENUTUP
2.1 Kesimpulan
Pendekatan teknologi informasi dalam belajar dan mengajarkan sains dan
teknologi dalam konteks pengalaman manusia. Pendekatan dengan teknologi informasi
cocok untuk mengintegrasikan domain konsep, keterampilan proses, kreativitas, sikap,
nilai-nilai, penerapan, dan keterkaitan antar bidang studi (kurikulum) dalam pembelajaran
dan penilaian pendidikan sains (Galib, 1996b; 1992a).
Pembelajaran dengan menggunakan pendekatan teknologi informasi dapat
meningkatkan sikap peserta didik yang semula kurang dalam menyerap informasi menjadi
lebih gampang, cepat dan mudah dalam memperoleh informasi. dan dapat meningkatkan
kepedulian siswa terhadap kegiatan masyarakat sehari-hari.
2.2 Saran
Pendekatan teknologi informasi dalam pembelajaran perlu mendapat perhatian
dan tanggapan yang serius dari semua kalangan baik lembaga pendidikan maupun
masyarakat itu sendiri karena melalui pendekatan ini peserta ddik dapat memperluas dan
memperdalam pemahaman tentang dunia teknologi informasi dalam konteks yang lebih
luas, tidak hanya sekedar pemahaman konsepnya. Dengan demikian, upaya
meningkatkan pengembangan literasi sains (science literacy) dan teknologi bagi peserta
didik dapat dicapai dengan mudah
Makalah Teknik Merakit PC
K K P I Oleh SOLEH 18
DAFTAR PUSTAKA
Ghalib, Maronta. Pendekatan Sains-Teknologi-Masyarakat dalam Pembelajaran Sains di
Sekolah. Artikel. FKIP Universitas Haluoleo: Kendari.
Gimana sih cara merakit pc
PERAKITAN PC
Urutan Perakitan PC
Langkah perakitan yang harus diperhatikan adalah sebagai berikut :
1. Pasang Prosesor pada MB kemudian setting kecepatan clock sesuai dengan motherboard yang digunakan. Kemudian kita lakukan setting jumper pada Motherboard sesuai dengan spesifikasi komponen dan konfigurasi motherboard yang akan digunakan dengan mengacu pada manual book motherboard dan komponen lainnya.
2. Pasang Memory Card pada slotnya dan Pasang VGA Card pada slot ekspansi. Jangan sampai terbalik!
3. Pasang Konektor Power Supply ke Motherboard sesuai dengan aturan pemasangannya
4. Siapkan Monitor dan pasang konektor powernya ke PS dan konektor data ke VGA card.
5. Nyalakan komputer,jika tampilan blank, Lihat troubleshooting 1. jika tampilan BIOS startup muncul lanjutkan tahap selanjutnya :
6. Pasang Hardisk, Floppy Disk, dan CD-ROM. Lihat Aturan pemasangan Installasi Hardisk
7. Pasang Card ekspansi lainya seperti SoundCard, LAN Card, Modem dll. Lihat aturan pemasangan Multimedia card
8. Pasang Konektor Tombol dan Lampu pada casing ke motherboard. Lihat pada manual book motherboard
9. Nyalakan komputer, jika tampilan blank atau error, Lihat troubleshooting 2 . jika tampilan BIOS startup muncul lanjutkan tahap selanjutnya :
10. Tekan Del pada keyboard untuk masuk ke BIOS. Lakukan setting BIOS
11. Siapkan Startup Disk atau Bootable CD
12. Install Operating Sistem
13. Install driver-driver untuk hardware.
Perlu dicatat bahwa penggunaan semua komponen tambahan harus memiliki spesifikasi yang cocok terhadap motherboard. Setelah kelima komponen terpasang, tampilan BIOS akan tampil pada monitor yang menandakan seluruh komponen bekerja dengan baik. Setelah itu baru kita memasang seluruh komponen ke dalam casing komputer. Secara detail, hal-hal yang harus kita perhatikan dalam penginstalan hardware terutama bagi para pemula adalah sebagai berikut :
Saat membeli hardware apapun terutama motherboard usahakan untuk mendapatkan juga Buku Manualnya. karena petunjuk tersebut sangat penting pada saat merakit atau troubleshooting. Baca dulu seluruh isi manual book pada sebelum melakukan perakitan.
Pemasangan Power Supply dan Connectornya
Dalam pemilihan power supply, kita harus perhatikan besarnya daya yang dapat ditampung PowerSupply. di pasaran biasanya rating daya berkisar antara 250 Watt, 300 Watt, dan 350 Watt. Untuk komputer generasi Pentium IV, Pada casingnya sudah tersedia PS dengan daya sebesar 350 Watt. Perhatikan juga setting tegangan kerja sesuai dengan supply tegangan rumah (biasanya 220V-230V).
Saat ini dikenal dua jenis Power Supply yaitu AT dan ATX. Pada PS AT, Bentuk konektor yang menuju motherboard bentuknya terbagi menjadi dua bagian. Dalam pemasangannya tidak boleh terbalik. Untuk memudahkannya, usahakan kabel yang berwarna hitam berada di tengah-tengah konektor. Untuk jelasnya dapat dilihat pada gambar berikut :
Gambar konnektor AT
Power Supply ATX dioperasikan secara Semi Otomatis, artinya saat komputer Shut Down, secara otomatis PS mati tanpa kita harus memijit tombol Power. Bentuk konektornya lebih rapih dibandingkan AT dan tidak dimungkinkan pemasangan konektor terbalik. Untuk jelasnya dapat dilihat pada gambar berikut :
Setting Jumper pada Motherboard
Di dalam sebuah motherboard kita dapat menemukan banyak sekali jumper-jumper yang fungsinya cukup beragam. Pada bagian ini kita membahas mengenai jumper yang fungsinya mengeset besarnya clock prosesor yang digunakan. Jika kita melihat tampilan kecepatan clock prosesor kita pada saat booting, maka informasi tersebut bukan berasal dari si prosesor melainkan dari motherboard yang telah kita setting jumpernya. Dalam hal ini jumper yang kita gunakan adalah jumper setting FSB(Front Side Bus) dan jumper Ratio/Multiplier/Perkalian. Bentuk, letak, dan kode jumper tadi sangat beragam tergantung jenis motherboard.
Bus Clock/Front Side Bus(FSB)/Frequensi menunjukan besarnya frequensi kecepatan tranfer pada lalu lintas data di bus data pada motherboard, dan digunakan satuan Mhz. Contoh: 55Mhz, 66Mhz, 100Mhz, 133Mhz dsb.
Ratio/Multiplier/Frequensi merupakan faktor pengali atau perbandingan antara kecepatan tranfer data pada prosesor dengan kecepatan tranfer data pada bus data motherboard. Contoh: 1X, 2X, 2,5X dsb.
Prosesor ID = Bus Clock X Ratio
Dengan rumus di atas maka kita mendapatkan besarnya Prosesor ID atau kecepatan nyata prosesor dalam beroperasi. Dalam penentuan Prosesor ID ini, diusahakan sebisa mungkin digunakan Nilai FSB yang paling besar karena parameter ini menentukan kecepatan motherboard dalam transfer data. Penetuan Prosesor ID ini sifatnya coba-coba, jadi tidak ada parameter yang pasti untuk digunakan, jadi kita harus menetes kestabilan komputer pada beberapa settingan kita sehingga didapatkan hasil yang optimal. Jika terjadi kesalahan yang mengakibatkan komputer tidak bekerja secara stabil kita jangan ragu untuk mengubah konfigurasi paramater dan hal tersebut tidak akan merusak prosesor atau motherboard. Perlu dicatat bahwa setting jumper dibatasi oleh kemampuan kerja dari motherboard dan prosesor yang digunakan.
Tabel keterangan mengenai jumper FSB dan Multiplier biasanya kita dapatkan pada badan Motherboard atau buku manualnya.
Contoh Penerapan : Kita membeli Prosesor PI 200 Mhz dan motherboard yang memiliki tabel keterangan jumper FSB dan Ratio sebagai berikut :
JP 1 FSB
1-2 25 Mhz
1-3 50Mhz
2-3 100 Mhz
JP 2 Ratio
1-2 2 X
1-3 2,5 X
2-3 4 X
Untuk mendapatkan Prosesor ID, kita memiliki dua buah alternatif konfigurasi sebagai berikut :
FSB X Ratio = Prosesor ID
1. 100Mhz X 2 = 200 Mhz
2. 50Mhz X 4 = 200 MhzKita harus memilih nilai FSB terbesar, sehingga kita akan memilih alternatif pertama yaitu dengan menghubungkan pin 2-3 pada Jumper JP1 dan menghubungkan pin 1-2 pada JP2. Jika konfigurasi ini tidak stabil, maka kita dapat memilih alternatif kedua.
Pada beberapa motherboard terbaru, setting clock prosesor ini dilakukan tanpa jumper atau jumperless, dimana kita melakukan settingan di dalam BIOS. Settingan ini biasanya tidak bisa melampaui kemampuan prosesor dan motherboard sehingga jarang sekali terjadi kesalahan setting.
Kesalahan setting jumper ditandai dengan gejala sebagai berikut :
- Komputer tiba-tiba hang saat digunakan untuk program yang cukup berat.
- Pada saat booting, tidak ada tampilan yang muncul (blank).
- Tampilan besarnya Clock Prosesor saat booting tidak sesuai dengan besarnya settingan kita.
OverClocking
Pada dasarnya overclocking ini sama dengan setting Prosesor ID, tetapi settingan kita menghasilkan clock prosesor yang lebih besar dari defaultnya. Hal ini sebenarnya tidak selalu berhasil pada jenis motherboard dan prosesor tertentu karena sekali lagi tergantung kemampuan masing-masing. Dapat juga kita jumpai jenis-jenis motherboard yang support pada proses overclocking dimana disediakan setting jumper yang konfigurasinya sangat beragam.
Proses overclocking yang terlalu besar menyebabkan komputer tidak stabil dan selalu mengalami hang pada saat digunakan. Prosentase peningkatan clock ini biasanya tidak dapat terlalu besar dari nilai defaultnya, sehingga dinilai tidak terlalu signifikan dalam meningkatkan kinerja komputer secara keseluruhan.
Installasi Hardisk
Pada saat ini hardisk memiliki kapasitas data yang cukup besar (20 s/d 80 Gigabyte) sehingga untuk mengatur penggunaan dan alokasi kapasitas hardisk, kita membaginya dalam beberapa disk yang disebut Hardisk partition. Dengan mempartisi harddisk kita dapat mengatur penempatan data berdasarkan jenisnya pada tempat yang kita inginkan. Agar harddisk dapat dikenali maka harus ada file sistem yang disimpan pada Track 0 atau disebut master boot record. File sistem ini terdiri dari tiga file (msdos.sys, command.com, io.sys) yang dapat dimasukkan ke harddisk pada saat memformat.
Secara prinsip proses partisi adalah sebagai berikut :
C:\
Primary D:\
Logical 1
E:\
Logical 2
Extended
Contoh Peta Partisi Harddisk Kita asumsikan Kotak disamping ini mewakili kapasitas sebuah hardisk. Warna Kuning menunjukkan kapasitas seluruh haddisk awal yang belum dipartisi, kita asumsikan isinya sebanyak 100%.
Kita mempartisi Hardisk menjadi dua bagian yaitu Primary(Biru) dan Extended(Hijau) yang masing-masing besarnya 50%. Disk primary akan secara otomatis dinamai dengan drive C:\ dan dapat langsung digunakan mengisi data. Disk C: ini merupakan disk utama tempat penyimpanan OS atau file-file sistem.
Drive Extended belum dapat digunakan kecuali kita membuat Drive Logical(Ungu dan Oranye). Pada contoh kita membagi dua drive extended sehingga didapat drive D:\ dan E:\ yang kapasitas totalnya sama dengan kapasitas drive extended. Dari contoh kita ambil Logical 1 sebesar 40% dan Logical 2 sebesar 60% dari kapasitas drive extended.
Untuk melakukan instalasi Harddisk, kita asumsikan bahwa kita baru membeli sebuah harddisk. Kemudian kita menjalankan langkah-langkah berikut sehingga harddisk dapat kita gunakan :
1. Pasang kabel data dan kabel power ke harddisk, usahakan memasang harddisk pada konektor Primary Master pada IDE 0
2. Siapkan Bootable CD atau Startup Disk.
3. Saat Booting masuk ke BIOS dan deteksi harddisk terlebih dahulu. Lihat BIOS Setting
4. Ubah Boot Sequence pada BIOS sehingga CD-ROM drive pada urutan pertama jika kita menggunakan Bootable CD, atau drive A:\ pada urutan pertama jika menggunakan startup disk. Lihat BIOS Setting
5. Booting dari A:\ atau CD-ROM drive, pilih option Bootable with CDROM support. hal ini agar kita dapat menggunakan CD-ROM pada DOS.
6. Ketik A:\FDISK untuk mempartisi harddisk.
7. Pilih sistem allokasi haddisk dengan FAT32. Lihat penjelasan mengenai sistem FAT 32
8. Restart komputer sehingga hasil partisi dapat digunakan.
9. Format seluruh drive hasil partisi ( Ketik A:\ format c: /s) untuk memformat primary disk dan mengcopy file sistem.
10. Masukkan CD-ROM master Windows kemudian ketikkan setup untuk menginstall Windows
1.Master OS
2.Driver Sound Card,VGA,HDD,Dll
3.Microsoft Office 2003/2007
4.ACDsee
5.Acrobat Reader
6.Macro Flash Media
7.Winamp
8.Media Player Classik
8.Yahoo Mesengger
9.MOzilla
10.Internet Download Meneger
11.Antivirus
12.Flash Player
di antara semua software itu anda bisa mendonloadnya dengan mudah dan sabar yah...jangan buru-buru bisa tidak komplit download nya.
nah kalau anda mau tempat download nya lebih gampang dan lengkap anda juga bisa klik di sinilalu anda pilih katagory nya dan anda ketik apa yang anda mau cari..gampang kan???yah iyalah..
terima kasih uda berkunjung di blog saya yah sobat semua.
http://koma-code.de/ProgsZip/KomaMail.Zip
http://tinyurl.com/ynje2o
http://home.hetnet.nl/~vheeswijk/CSV2SQL13.exe
www.7-zip.org.
Siap Geser Baterai Lithium di Notebook?
Sejak beberapa tahun lalu, para vendor sudah menemukan pengganti baterai Lithium-ion (Li-ion) dan Lithium-polimer (Li-po) yang hingga saat ini masih menjadi tenaga penggerak andalan di notebook serta sebagian besar gadget elektronik lainnya. Namanya fuel cell.
Dibandingkan perangkat lain yang disematkan di komputer, baterai termasuk salah satu yang perkembangannya sangat lamban. Saking leletnya, inovasi produk yang satu ini bisa dibilang jalan di tempat, beda sekali dengan harddisk atau flash drive yang generasi terbarunya kerap muncul.
Apakah teknologi baterai terlalu sulit sehingga inovasinya terhambat? Tidak juga. Perlu Anda ketahui, para vendor sudah lumayan lama menemukan fuel cell yang dikenal sebagai teknologi pengganti baterai.
Lebih Awet
Ayo kita mundur ke tahun 2002. Saat itu, vendor-vendor seperti Casio Computer, Toshiba, Hitachi, Motorola, dan MTI telah memperkenalkan fuel cell berbahan utama metanol sebagai kandidat kuat pengganti Litium. Selain ideal digunakan di produk mobile seperti laptop dan ponsel, fuel cell juga dianggap irit konsumsi daya—mampu menambah waktu pakai gadget hingga 10 kali lebih lama.
Pada bulan September 2005, LG sangat optimis dengan fuel cell portabel bikinannya sampai mengeluarkan pernyataan bahwa merekalah yang bakal menjadi perusahaan pertama yang mengomersilkan baterai tersebut untuk notebook. Prototipe fuel cell yang dibuat LG memiliki bobot di bawah 1Kg dan disinyalir mampu menghasilkan daya hingga 25Watt, atau lebih dari 10 jam waktu pakai. Saat itu, LG memrediksi pasar global untuk fuel cell bisa mencapai 600 milyar USD pada tahun 2006, dan akan terus naik menjadi 1,9 milyar USD pada tahun 2010. Namun, hingga tahun 2006, fuel cell belum juga komersil.
Sekitar bulan Maret 2006, vendor asal Taiwan bernama Antig menyatakan baterai notebook berbasis fuel cell besutan mereka akan hadir di toko-toko komputer pada awal tahun 2007. Tadinya, Antig memilih awal Januari 2007 sebagai waktu yang tepat untuk memulai penjualan produknya lantaran lembaga regulasi International Civil Aviation Organization (ICAO), yang sebelumnya secara khusus melarang penumpang membawa cairan seperti metanol dalam pesawat, berencana akan menghapus aturan tersebut pada bulan Januari 2007. Kenyataannya, aturan tersebut tak juga dicabut, justru malah diperketat.
Komersil 2-3 Tahun Lagi
Memasuki pertengahan tahun 2007, fuel cell belum juga siap dilempar ke pasaran. Berita terbaru mengenai perkembangannya datang pada tanggal 13 Agustus 2007 lalu. Samsung telah menyempurnakan teknologi Direct Methanol Fuel Cell (DMFC) miliknya yang sempat dipamerkan ke publik pada akhir Desember 2006. Ukurannya diperkecil hingga berdimensi 150mm x 50mm x 50mm. Total kapasitas energinya sekitar 1200W dengan output energi 20W.
Kelebihan utama dari DMFC adalah kemampuannya mengoperasikan notebook ultra portabel seri Q30, Q35, dan Q40 besutan Samsung hingga delapan jam sehari selama satu bulan. Kabarnya, vendor asal Korea Selatan tersebut bakal merilis temuannya ini paling lambat tahun 2008 nanti. Meski begitu, para analis meramalkan paling cepat 2-3 tahun lagi fuel cell baru benar-benar bisa komersil.
Anda boleh gemas dengan leletnya proses adaptasi industri TI dari baterai Litium ke fuel cell. Tapi seperti inilah kira-kira kondisi ketika Litium mulai menggeser posisi baterai Nikel (NiMH dan Ni-Cd2). Meskipun sudah jelas terbukti bahwa performa Litium jauh lebih baik dibandingkan Nikel, tetap saja butuh waktu cukup lama bagi para vendor untuk mengaplikasikannya ke dalam produk-produk mereka.
Proses adaptasi, khususnya untuk mengganti sesuatu yang secara massal telah digunakan di sebagian besar produk elektronik dalam jangka waktu yang lama (contohnya baterai Lithium yang sudah dipakai selama hampir 16 tahun), memang tak mudah. Selain diganjal harga bahan baku yang masih mahal, butuh edukasi yang intensif kepada para konsumen yang masih awam dengan teknologi fuel cell karena mereka mesti membiasakan diri tak lagi mencolok gadget ke listrik, tapi mengisi ulang baterai dengan metanol cadangan.
Sedikit tentang Fuel Cell
Fuel cell diciptakan pertama kali oleh Sir William Grove pada tahun 1839. Grove menemukan bahwa ternyata air bisa terurai menjadi hidrogen dan oksigen ketika diberi arus listrik. Proses ini kemudian dinamakan elektrolisis. Ia lalu berhipotesis bahwa jika proses tersebut dibalik untuk menghasilkan listrik dan air. Lima puluh tahun kemudian, Ludwig Mond dan Charles Langer memopulerkan istilah “fuel cell” ketika sedang membuat model praktis untuk menghasilkan listrik.
Fuel cell pada dasarnya adalah alat konversi energi elektrokimia. Ia mampu mengubah senyawa hidrogen dan oksigen menjadi air, dan dalam prosesnya menghasilkan listrik. Beda dengan baterai yang mengubah semua senyawa kimia di dalam tubuhnya menjadi listrik dan kemudian habis sehingga harus dibuang atau mesti diisi ulang memakai catuan daya, senyawa kimia di fuel cell terus mengalir di dalam selnya secara konstan sehingga tidak pernah mati.
Ada banyak jenis baterai fuel cell, namun yang paling banyak dipilih vendor sebagai kandidat kuat pengganti baterai Lithium adalah DMFC (Direct-methanol FC). DMFC sebenarnya telah dikembangkan sejak awal tahun 90-an. Prinsipnya kira-kira begini: larutan metanol ditambahkan ke sisi anoda baterai (fuel side) dan akan terurai menjadi proton dan elektron serta karbondioksida. Elektron akan dibawa keluar fuel cell dalam bentuk arus listrik yang kemudian dipakai untuk menjalankan notebook selama kira-kira 8 jam. Arus tersebut lalu mengalir kembali ke katoda fuel cell (air side). Nah, proton dan elektron di katoda kemudian bereaksi dengan udara untuk membentuk air, yang selanjutnya dibuang dari sistem.